¡Ojo! Hago directos en Twitch sobre desarrollo web, ¿Te apuntas? ManzDev
UDC: Opciones de generación de documento
Escrito por J. Román Hernández Martín
Artículo patrocinado
El segundo artículo de esta serie, pretende explicar de forma sencilla como personalizar las opciones de nuestro documento antes de pasarlo a PDF, TIFF, JPG o cualquier otro formato que queramos.

Para ello, como hemos explicado en el anterior artículo aprender a utilizar una impresora virtual, al seleccionar las propiedades de nuestra impresora virtual, encontraremos un panel con muchas opciones. Vamos a ver en detalle que hace cada una de estas características.
Lo primero es, en el combo Current Profile, seleccionar la opción que necesitemos:
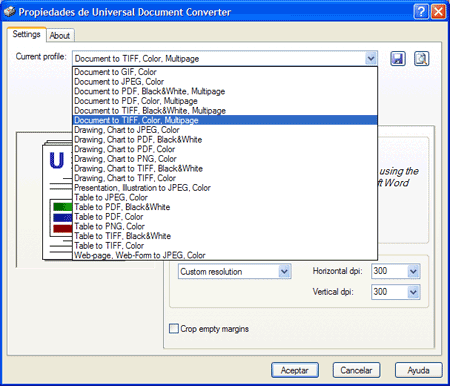
Estos perfiles están categorizados para resultar una conversión sencilla dependiendo del género del documento (u otro) que queramos imprimir. Si nos fijamos hay varias categorías:
- Documentos (Document): Conversión de archivos de documento de texto. Esta opción es útil para generar archivos finales que tienen mucho texto.
- Gráficos (Drawing chart): Conversión de documentos que contienen diagramas de flujo, gráficos de barras o gráficos de tartas con porciones y similares.
- Presentación (Presentation): Util para secuencias de diapositivas o presentaciones de Powerpoint o similares, con varias páginas.
- Tabla (Table): Documento con tablas donde se tabulen datos e información organizada.
- Página web (Web-page, web-form): Página web con elementos HTML o formulario de opciones.
Veamos a continuación las opciones disponibles en cada categoría:
Page Setup
Esta opción permite establecer los dpi (puntos por pulgada) del documento final, es decir, la resolución que tendrá nuestro documento definitivo. Por defecto, esta establecido en 300x300 dpi, una resolución bastante aceptable. Sin embargo, podemos disminuirla (reduciendo el tamaño del documento, y su calidad, claro) o aumentarla (muy útil cuando se trata de un documento destinado a una impresión real).
La opción Crop empty margins nos permitirá eliminar los márgenes vacíos que tienen algunos documentos en los bordes, para aprovechar al máximo el espacio del documento.
Image Settings
Esta opción nos proporciona la posibilidad de especificar el formato o las opciones del documento final, seleccionado en el combo inicial que mencionamos previamente. Dependiendo del seleccionado (JPEG, PDF, GIF, TIFF, PNG...) tendremos unas opciones u otras.
En File Format podremos establecer el formato específico del documento final a generar y su gama de colores (24bits, 8bits, 4bits...). Se nos permiten formatos como BMP, DCX, GIF (especificando el retardo entre fotogramas de GIF animados), JPEG (especificando la calidad y si queremos una imagen progresiva), PCX, PNG, TIFF o PDF (especificando opciones de compresión en estas 3 últimas).
Output
Esta opción nos trae información acerca del documento final que obtendremos y su proceso de conversión. La casilla Display progress dialog while printing y Show messages permitirá mostrarnos una barra de progreso que nos indique el proceso completado de la impresión virtual. Sin embargo, si esto nos parece muy obvio y molesto, podemos desactivarlo.
Más abajo, en Output image file location podemos establecer la ubicación donde se guardarán los ficheros (por defecto en C:\UDC Output Files), el nombre con el que se guardarán, o por el contrario, que nos pida por pantalla estas opciones cada vez que realicemos una conversión.
Una casilla de selección Options puede estar activa según con que formatos se hayan seleccionado previamente. Con ella podremos crear páginas individuales, páginas múltiples o añadir a las páginas de un documento ya existente.
Post-print action
Por último, este apartado permite establecer una acción a realizar después de la creación del documento final. Podemos seleccionar abrirlo con nuestro visor de documentos preferido, ejecutar una aplicación con ciertos parámetros o simplemente no hacer nada.
En el próximo artículo de esta serie, veremos cómo utilizar UDC en un entorno de red, y las ventajas más importantes de las impresoras virtuales.
