Mi ordenador se apaga de repente, ¿cómo lo soluciono? Es posible que el problema sea la temperatura. Echa un vistazo a estos consejos.
¡Ojo! Hago directos en Twitch sobre desarrollo web, ¿Te apuntas? ManzDev
¿Mi PC se calienta demasiado?
Escrito por J. Román Hernández Martín
De repente, mi ordenador se apaga sin previo aviso. ¿Qué ha ocurrido? Al llegar el verano es aún más frecuente encontrarse con estos casos. Suben las temperaturas y, por consiguiente, muchos equipos se sobrecalientan y experimentan problemas. Sin embargo, la mayoría de estos problemas son sencillos de solucionar, sólo hay que saber como y estar informados.

En este artículo vamos a repasar por qué ocurren estos problemas, cómo conocer y monitorizar la temperatura a la que trabaja nuestro Windows o GNU/Linux y cómo solucionar los posibles problemas de sobrecalentamiento.
¿Por qué se calienta mi PC?
Un PC está formado por varios componentes que generan calor al funcionar (procesador, tarjeta gráfica, chipset de la placa base, etc...). Dichos componentes están diseñados para funcionar correctamente por debajo de unos valores aceptables de temperatura. Si estos valores se ven superados durante un periodo prolongado de tiempo, es posible que dicho componente se pueda dañar, por lo que muchos equipos se apagan para evitar problemas más graves.
Para evitar esto, una de las misiones de un buen equipo es disminuir ese calor generado lo mejor y más rápido posible, y para ello se suelen utilizar diferentes métodos (generalmente disipadores y ventiladores).
¿Qué componentes tienen riesgo de sobrecalentarse?
Hay varios componentes que generan calor en un equipo:
Procesador (CPU): El componente principal es la parte más importante de nuestro ordenador. El procesador es el componente que realiza todas las tareas, y el más propenso a calentarse. Los equipos más actuales disponen de procesadores con varios núcleos (dualcore, quadcore, octacore...) e incluso podemos ver la temperatura de cada uno de ellos por separado.
Placa base (Chipset): La placa principal, donde están conectados todos los componentes del equipo tiene un chip primario que también puede sobrecalentarse (aunque su temperatura suele ser mucho más baja que la del procesador).
Tarjeta gráfica (GPU): La tarjeta gráfica también incorpora un procesador que se encarga de las tareas multimedia (gráficos, video, juegos, 3D...), en especial si tenemos una tarjeta gráfica orientada a gamers. De hecho, estas tarjetas suelen incorporar su propio ventilador y/o disipador.
Fuente de alimentación: Aunque se suele olvidar, ya que no se suele monitorizar, la fuente de alimentación del equipo también dispone de uno o más ventiladores que deben estar funcionando siempre para disipar el calor generado.
Discos duros: Los discos duros son uno de los elementos más importantes y delicados de nuestro equipo. Si se daña algún componente, podemos sustituirlo, pero en los discos se guarda nuestra preciada información, que muchas veces es irremplazable. Echa un vistazo a la guía de recuperación y reparación de discos duros si quieres aprender consejos y programas prácticos para prevenir problemas y evitar perder información.
Memoria RAM: Los módulos de memoria RAM están formados por chips que pueden llegar a calentarse notablemente (aunque menos que los anteriores). Muchos módulos de RAM para gamers vienen con un disipador integrado.
¿A qué temperatura está mi PC? (Windows)
Probablemente, ahora tu pregunta es... ¿Y cómo puedo saber la temperatura a la que se encuentra mi PC? Hay varias aplicaciones interesantes para ello, que muestran las temperaturas de los diferentes componentes de nuestro equipo.
Mi opción preferida es Open Hardware Monitor (ojo, no confundir con Hardware Monitor), un programa open source para ver no sólo la temperatura de nuestro equipo, sino un excelente resumen de todo componente que incorpore un sensor de temperatura (u otro) en nuestro PC.
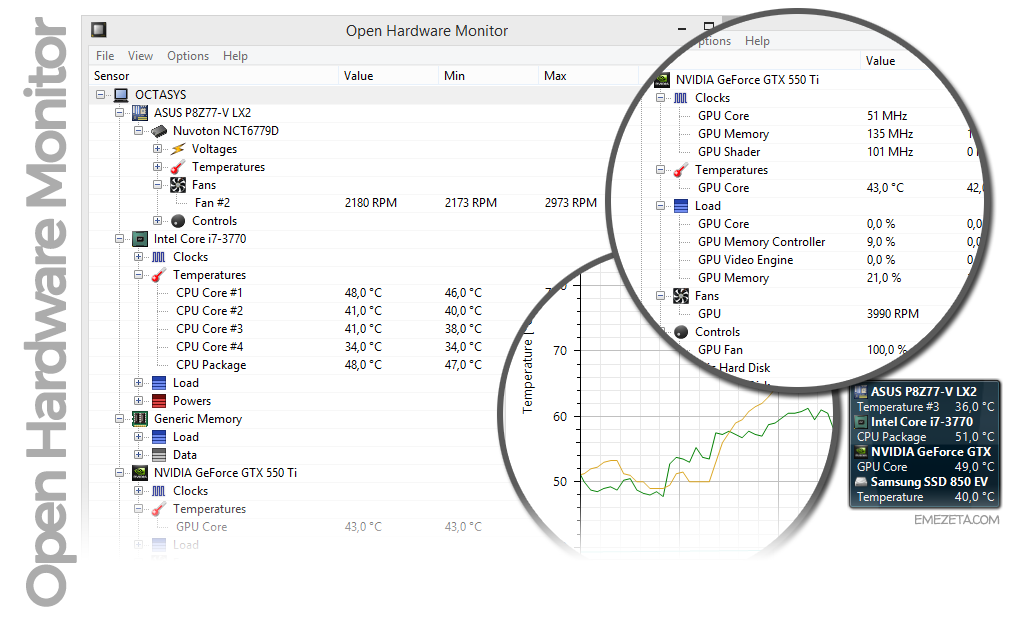
El programa nos muestra una lista de los sensores detectados, entre los que podemos encontrar voltajes, temperaturas, velocidad de ventiladores, frecuencia de reloj, porcentaje de carga o potencia de uso, entre otros, y en ellos podemos apreciar el valor actual del sensor, y el mínimo y máximo alcanzado. Especial mención al apartado Controls, que nos permite modificar (si nuestra placa y componentes lo soportan) la velocidad de un ventilador por software, con un simple clic de ratón en Manual y escogiendo el porcentaje de velocidad deseado.
Además, el programa nos permite mostrar una pequeña ventana con los datos que queramos que se muestren mientras trabajamos en el PC, o también crear gráficas de rendimiento de hasta las 24h previas, muy útiles para monitorizar la evolución del sistema mientras hacemos pruebas.
Otra simple y buena opción puede ser SpeedFAN, una pequeña aplicación que nos permite ver valores de sensores de nuestro equipo.
Si todas las anteriores fallan, también puedes probar Speccy de Piriform, una sencilla aplicación que, aunque no está diseñada para la monitorización de temperaturas (sino a la detección de marca y modelo de cada componente de tu equipo) es capaz de mostrar la temperatura de cada uno de los dispositivos de tu equipo preparados para ello. Su hermano Defraggler también muestra información sobre temperaturas de discos duros.
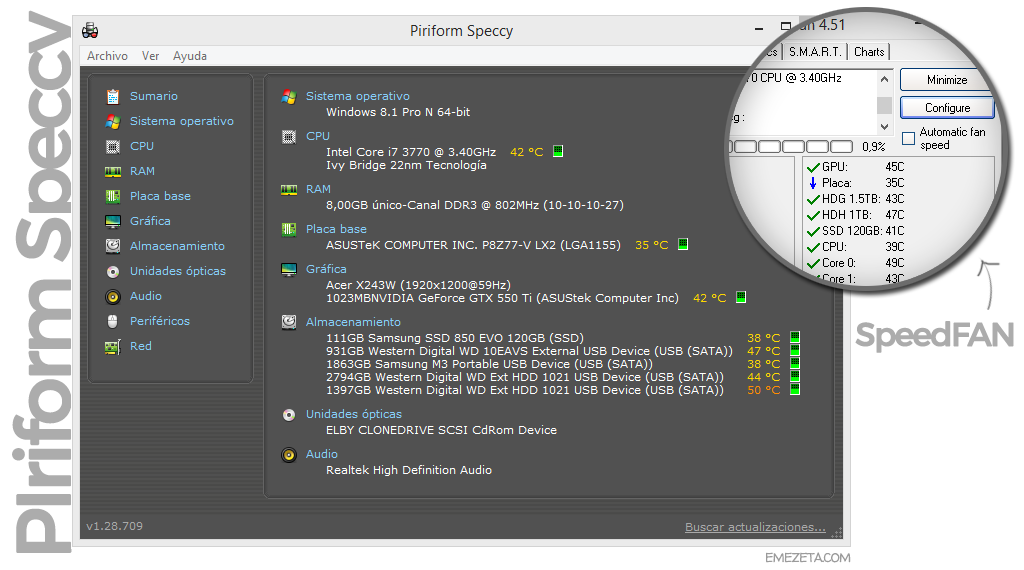
Si tienes un ordenador muy antiguo es posible que estos programas sean incapaces de detectar la temperatura de los componentes de tu PC. El método seguro suele ser acceder a la BIOS de tu sistema y buscar el apartado correspondiente, donde como mínimo suele mostrar la temperatura del procesador y el chipset.
¿A qué temperatura está mi PC? (GNU/Linux)
En GNU/Linux también es posible conocer la temperatura de los diferentes componentes de nuestro equipo. Para ello, la mejor opción que conozco es utilizar aplicaciones como psensor o xsensors, para las cuales recomiendo instalar los siguientes paquetes: apt-get install lm-sensors hddtemp libatasmart4 libgtop2-common xsensors psensor.
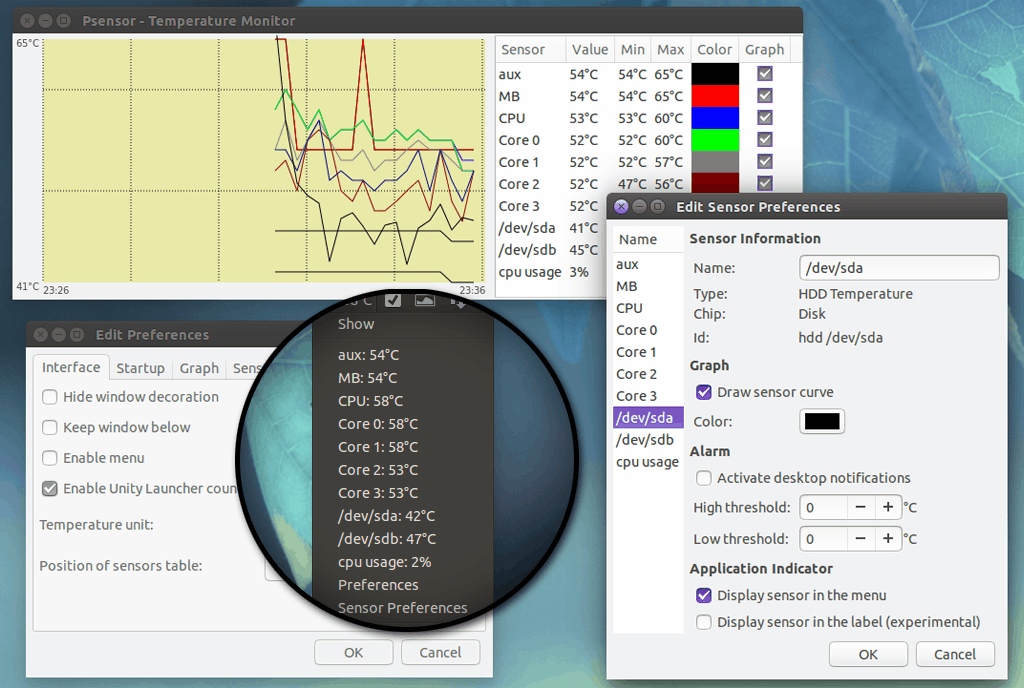
En el primer caso, psensor, esta aplicación es capaz de integrarse con sistemas como lm-sensors para obtener la temperatura de placa y procesador además de la velocidad de los ventiladores, con XNVCtrl para GPUs de tarjetas gráficas nVidia, con hddtemp o libatasmart para discos duros y con Gtop2 para obtener el porcentaje de uso de la CPU.
¿Cuáles son las temperaturas normales?
Difícil pregunta. Como ya he comentado, hay muchos factores que influyen en la temperatura. Aún así, vamos a intentar crear un esquema para simplificarlo lo máximo posible:
 Este gráfico está basado en una CPU Intel i7 de 3ª generación y una GPU nVidia GeForce GTX 550 Ti.
Este gráfico está basado en una CPU Intel i7 de 3ª generación y una GPU nVidia GeForce GTX 550 Ti.
La línea roja representa los valores máximos que deberían alcanzar los diferentes componentes cuando el PC está trabajando a máximo rendimiento (realizando trabajos pesados, conversión multimedia, jugando a algún juego 3D, etc...). Temperaturas por encima de estos valores implican un sobrecalentamiento excesivo. Por otro lado, la línea verde representa los valores máximos que deberían alcanzar cuando el equipo está en reposo (idle, desocupado, sin realizar tareas pesadas).
Como se puede ver, los discos duros trabajan a una temperatura inferior, que por ejemplo, un procesador gráfico (GPU), que puede alcanzar temperaturas más elevadas. No obstante, nuestro objetivo debería ser que estas temperaturas sean lo más bajas posibles en todo momento.
¿Cómo puedo reducir los niveles de temperatura?
Hay varias formas. Algunas sencillas, otras más complejas que pueden requerir ciertos conocimientos.
1. Limpiar los ventiladores y/o disipadores (Fácil)
Conforme pasa el tiempo, el interior de los ordenadores acumula uno de los mayores enemigos de la ventilación: el polvo. La suciedad obstruye los huecos para disipar calor de los disipadores y aspas de ventiladores, impidiendo el paso del aire y aumentando considerablemente la temperatura de los componentes.
Un sistema sencillo y rápido para reducir la temperatura de un equipo es limpiar su interior de polvo. La forma más recomendable es utilizar una pequeña brocha o una pera de aire (de las que se utilizan para limpiar objetivos en fotografía, apenas 1 ó 2 euros por ebay). Con cualquiera de ellas podemos limpiar y extraer el polvo de estos componentes y conseguir que vuelva a disipar el calor correctamente.
Evita utilizar aspiradoras que pudieran extraer accidentalmente algún componente de la placa o sustancias limpiadoras que puedan dañar algún componente.
2. Mejorar el circuito de ventilación (Fácil)
Otro de los problemas principales en la ventilación de un PC suele ser un incorrecto (o inexistente) circuito de aire en el interior de la torre.
Una carcasa espaciosa es ideal para evitar cables que pudieran entorpecer el trabajo de un ventilador, taparlo o incluso detenerlo. Además, lo ideal sería tener colocados los ventiladores de forma que exista un correcto flujo de aire (por ejemplo, un ventilador que introduzca aire fresco del exterior de la carcasa y otro que se encargue de extraer el aire caliente de la carcasa). Piensa que los ventiladores pueden colocarse en estas dos posiciones.
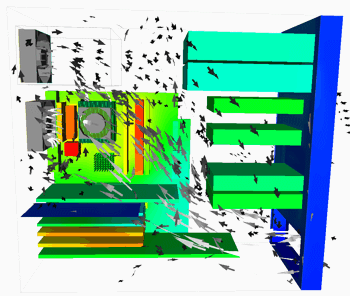
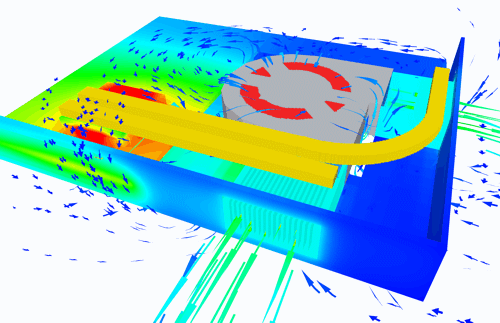
También existen extractores de aire que pueden colocarse, por ejemplo, en uno de los slots PCI-E de expansión o acoplarse en determinadas tarjetas gráficas para extraer el calor generado por la tarjeta gráfica, por ejemplo. O ventiladores especialmente diseñados para colocar alrededor de los discos duros y disipar el calor generado por ellos.
Evita colocar el equipo pegado a una pared de forma que no pueda pasar el aire o pegarlo a superficies calientes o con altas temperaturas. Piensa que si la temperatura ambiente del lugar en el que te encuentras es alta (o es verano), también repercutirá en algunos grados en la temperatura general del PC.
3. Revisar el software del equipo (Fácil)
Un PC suele elevar su temperatura cuando está funcionando a alto rendimiento. Ya lo comenté en el artículo 15 cosas molestas de Windows (y como solucionarlas), pero muchas veces, esto puede ocurrir porque tenemos algún programa que funciona de forma inadecuada o incluso se encuentra bloqueado realizando tareas de forma intensiva.
Puedes utilizar el propio Administrador de tareas de Windows (pulsando CTRL+ALT+SUPR y ordenando la lista por CPU) o utilizar el magnífico Process Explorer de Sysinternals:
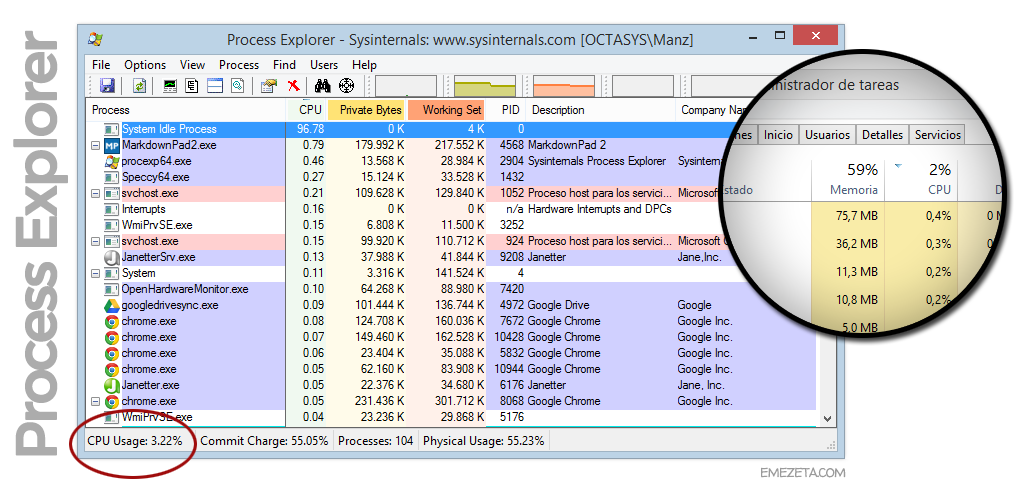
De esta forma, puedes investigar como está funcionando tu equipo y revisar si tienes algún programa que consume más de la cuenta. Algunos virus, malware o bloatware también suele actuar de esta forma, puedes revisar el artículo 10 herramientas para administradores Windows si quieres profundizar un poco más en algunas aplicaciones sobre este tema.
4. Evitar el overclocking (Intermedio)
De forma muy relacionada al punto anterior, seguramente ya sabes que el llamado Overclocking es la práctica de forzar el rendimiento de tu sistema para que funcione por encima de sus características. Simplificando mucho, esto generalmente se hace aumentando la velocidad del procesador y aumentando la potencia de los ventiladores para evitar sobrecalentamiento.
Actualmente, muchos equipos permiten realizar overclocking desde la propia BIOS, facilitándonos la tarea de seleccionar entre un PC más veloz (y ruidoso, con ventiladores funcionando a plena velocidad) o un PC más conservador y más silencioso. Si tenemos problemas de temperatura en nuestro sistema, podemos revisar si es posible disminuir la temperatura desactivando estas características.
5. Renovar los ventiladores/materiales (Avanzado)
Por último, y posiblemente una tarea que puede requerir un técnico en el caso de los menos habituados, podemos decidir renovar o cambiar el sistema de ventilación que utilizamos por uno más adecuado:
Cambiar la pasta térmica: Los procesadores incorporan una pasta térmica que ayuda a conducir mejor el calor. En algunos casos, esta pasta puede ser insuficiente o estar mal colocada, y requerir una nueva capa para disminuir la temperatura. Además, dependiendo del tipo de pasta térmica (zinc, aluminio, cobre, plata, diamante...) se puede lograr una mejor conducción de calor.
Utilizar mejores materiales: Por ejemplo, los disipadores de aluminio suelen dar peores resultados que los disipadores de cobre. De la misma forma, podemos utilizar ventiladores sencillos, ventiladores más potentes, turbinas especializadas o incluso ventiladores basados en refrigeración líquida. Algunos ni parecen ventiladores.
Utilizar carcasas especiales: Existen cajas o carcasas especializadas para equipos que necesitan una ventilación extra, que incorporan múltiples rejillas para ventiladores, teniendo un esquema de ventilación predeterminado y que consiguen que el interior del mismo tenga una temperatura mínima.
Espero que este pequeño artículo para principiantes sirva de ayuda para todo aquel que tenga dudas sobre el tema de las temperaturas (que tanto me suelen preguntar por email y prometí escribir) y que si tienen cualquier comentario que hacer, experiencia que añadir o consejo para complementar el artículo, puede hacerlo en los comentarios.
