Hacer capturas de pantalla en Android
Hacer capturas de pantalla en Android (es decir, capturar lo que vemos en el móvil y guardarlo en una imagen) no es una tarea tan obvia como en un ordenador cualquiera, en el que basta con pulsar una combinación de teclas (Impr Pant o Print Screen) y posteriormente guardarlo mediante un programa de diseño gráfico decente (o en el Paint, también).

Existen ciertas aplicaciones que realizan capturas de pantalla, como drocap2 o similares, pero sólo lo permiten en teléfonos rooteados.
Sin embargo, es muy sencillo realizar una captura de pantalla con el software adecuado. Veamos como conseguirlo:
Instalar Java
En primer lugar, y si aún no lo tenemos disponible en nuestro sistema operativo, necesitaremos instalar Java, lo que se puede hacer muy fácilmente desde la zona de descargas de Java.
Es posible que después de la instalación sea necesario reiniciar.
SDK de Android
También necesitaremos tener instalado el SDK de Android, que contiene un conjunto de utilidades muy interesantes.
En concreto la que utilizaremos será DDMS (Dalvik Debug Monitor). Descomprimimos el archivo en una carpeta de nuestro sistema, por ejemplo c:\android.
Drivers de nuestro móvil
Necesitaremos los drivers o controladores de nuestro móvil, que podrás encontrarlo en la web del fabricante. Por ejemplo, HTC, tiene disponible en su web HTC Sync, un sistema de sincronización que incorpora dichos drivers para terminales como HTC Hero, HTC Magic o HTC Tattoo.
Activar modo depuración en el móvil
Por último, para activar este modo necesitaremos acceder a Ajustes / Aplicaciones / Desarrollo / Depuración USB. Es importante este paso, puesto que en muchos lugares no lo comentan y si no lo tenemos activado, no nos detectará ningún dispositivo en el DDMS (ver más adelante).
Para finalizar, bastará con crear un acceso directo (Nuevo / Acceso directo) y establecer la ruta c:\android\tools\ddms.bat y colocarle el icono C:\android\SDK Setup.exe para hacerlo más bonito ;-).
Al hacer clic en este icono, nos aparecerá una ventana titulada Dalvik Debug Monitor, similar a la siguiente:
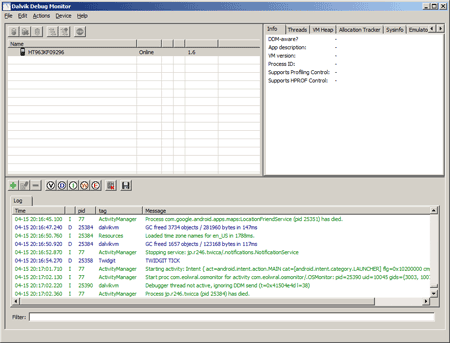
Al conectar el móvil, aparecerá un icono en la parte superior-izquierda. Si no aparece, revisa los 4 pasos indicados más arriba. Pulsa sobre él para activar la monitorización sobre ese dispositivo móvil.
En DDMS se pueden controlar muchas cosas, nosotros nos centraremos en dos:
Realizar una captura de pantalla
Es tan fácil como acceder al menú Device y pulsar la opción Screen capture... (o pulsar la combinación de teclas CTRL+S).
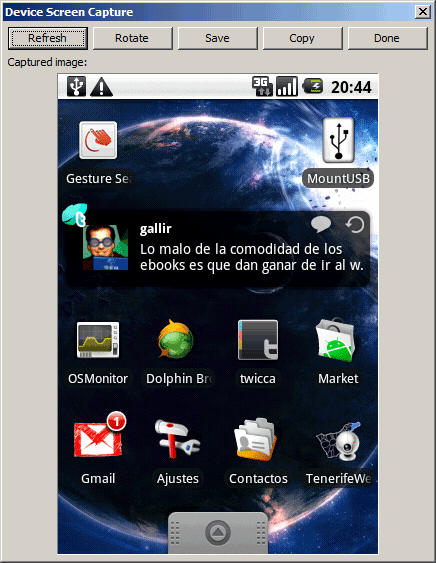
Y una vez aquí, ya podemos pulsar en Refresh para actualizar la captura de pantalla, rotar la imagen, guardarla en formato PNG, copiarla al portapapeles o terminar (Done).
Examinar o guardar el registro
Android tiene un registro de eventos ocurridos (fallos, mensajes de advertencia, simples avisos de acciones, etc...) donde podemos ver al detalle todo lo que va ocurriendo en nuestro móvil. Este registro se denomina logcat.
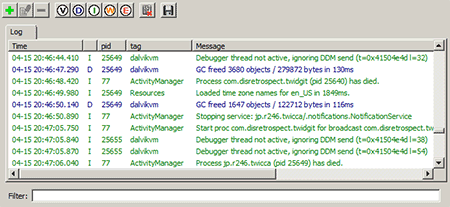
Esto suele ser especialmente útil para detectar posibles fallos del móvil, razones de cuelgues de aplicaciones (famosos Force close) o errores de desarrollo de una aplicación.
En los botones superiores al registro (identificados con una letra de un cierto color) se puede filtrar mensajes, según su naturaleza o género:
- [E]rror: Muestra sólo errores graves del sistema (en rojo).
- [W]arning: Muestra advertencias (en naranja). Generalmente errores leves o problemas de algún tipo.
- [I]nformation: Muestra mensajes de información (en verde). Proporciona datos interesantes sobre acciones o eventos del sistema.
- [D]ebug: Muestra mensajes de depuración (en azul). Útil para programadores.
- [V]erbose: Muestra todos los mensajes posibles.
También (a la derecha de los anteriores) se puede encontrar un botón para limpiar el registro, otro botón para guardar en un fichero de texto los mensajes del registro.
¡Ojo! Hay que seleccionarlos antes con el ratón (pulsando la tecla CTRL o SHIFT) o incluso filtrarlos según nuestro criterio.
