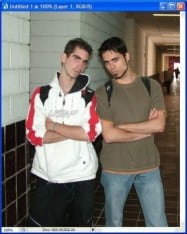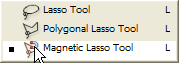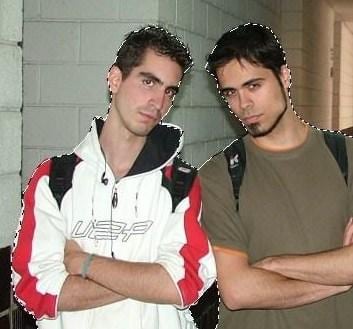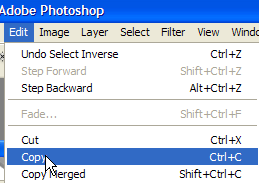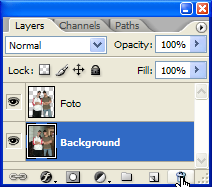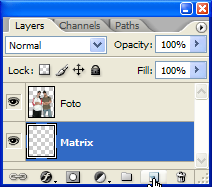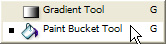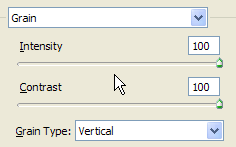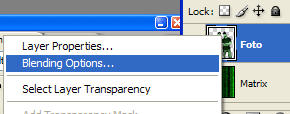¡Ojo! Hago directos en Twitch sobre desarrollo web, ¿Te apuntas? ManzDev
photoshop
Tutorial Photoshop foto al estilo Matrix
Escrito por J. Román Hernández Martín
Hace unos días referenciaba un artículo para hacer una foto al estilo sincity. Hoy, siguiendo el mismo camino, publico un artículo propio donde explico como hacer lo mismo al estilo de la famosa película de Keanu Reeves, Matrix.
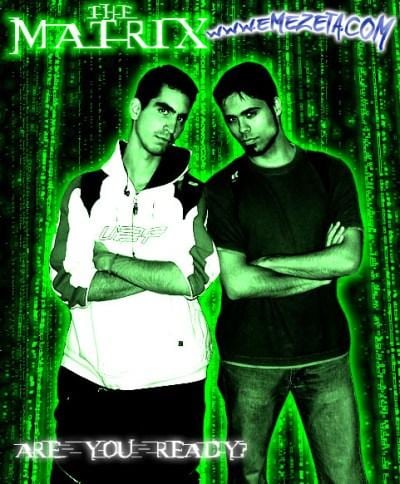
- Lo primero que necesitaremos es escoger la foto que queremos utilizar:

- Con la herramienta Lazo magnético nos encargamos de repasar la silueta de la persona o personas para incluir en la fotografía. Aunque esta herramienta ya es bastante precisa, debemos seleccionar cuidadosamente sobre todo en zonas con poco contraste entre sí, para evitar relieves erroneos:


- Una vez tengamos la selección completa, en el menú Editar, copiamos. Creamos una nueva capa que llamaremos «Foto» y la pegaremos ahí. Volvemos a la capa «Background» de fondo y la eliminamos.


- Creamos una nueva capa que llamaremos «Matrix» y posicionaremos por debajo de la capa «Foto».

- Seleccionamos el cubo de pintura, y pintamos la capa «Matrix» de blanco.

- Nos dirigimos a Filtro / Texture / Grain para darle una textura de granulado vertical a la capa. Seleccionamos una intensidad y contraste de 100.

- Ahora vamos al menu Filtro / Aristic / Neon glow. En esta parte seleccionaremos aproximadamente un tamaño de 5, y un brillo de 23. Finalizamos con un color verde. Nos irá quedando algo así:

- Elegimos ahora Filtro / Stylize / Glowing Edges dandole un ancho de 1, brillo de 8 y suavidad de 1.
- Finalmente, nos dirigimos a Image / Adjustments / Hue-Saturation y movemos la tonalidad hasta el tope (+180). Si se desea tambien se puede bajar un poco la saturación, a gusto del autor.
- El siguiente paso será volver a la capa «Foto». Una vez ahí, vamos a Image / Adjustments y Desaturamos. Para luego volver a Adjustments y retocar los niveles (Levels).
- En el canal RGB ajustamos el primer nivel hasta conseguir tonalidades negras, en lugar de grises. En mi caso bastó con un 88 - 1,00 - 215. Como siempre, esto a gusto del autor y de la foto.
- Ahora vamos al canal verde (Green) y movemos el último nivel hasta que de a la foto una tonalidad verde. En mi caso 202 fue suficiente. Aceptamos y salimos de los niveles.
- Aplicaremos ahora unos efectos sobre la capa «Foto», pulsando con botón derecho en Blending options. Seleccionamos Outer Glow. En estructura elegimos «Linear Light» y escogemos un verde llamativo. (Opacidad 75%, ruido 0%). En Elementos una técnica suave (Softer) con tamaño de 20px (variar según gusto) aproximadamente (spread 0%). En Calidad le damos un rango de 40%, estableciento el Jitter a 0%.

- Si se desea, se pueden repetir una (o varias veces) los pasos del 4 al 9 para añadir más efectos matrix de fondo. En el caso de hacerlo lo ideal es (después del paso 6) elegir la Goma mágica con una tolerancia de 20 y el «Contiguo» desmarcado para añadir transparencia y no eliminar el fondo que ya tenemos.
- Ahora necesitaremos los tipos de letras de Matrix, recomiendo las siguientes: Miltown y Are you awake neo. Yo he usado la primera de ellas para los textos, donde pulsaremos con botón derecho en dicha capa de texto "Blending options" para darle un efecto similar al del paso 13 (con tamaño 13px y técnica precisa).
- Finalmente, (y opcional también) puedes escoger darle perspectiva al fondo (capa o capas Matrix) en el menú Edit / Transform / Perspective.
Y eso es todo. Espero que os haya gustado. Os animo a subir a Imageshack las fotos y añadir en los comentarios los enlaces.