Guía de trucos y consejos para organizar archivos y ficheros de tu disco duro. Liberar espacio, eliminar duplicados, encontrar imágenes con diferente resolución, etc...
¡Ojo! Hago directos en Twitch sobre desarrollo web, ¿Te apuntas? ManzDev
Guía de trucos para organizar tus archivos
Escrito por J. Román Hernández Martín
Si acostumbramos a almacenar gran cantidad de archivos en nuestros discos y no llevamos un control y orden sobre los mismos, es muy sencillo llegar a la situación de tener carpetas con documentos sin organizar o incluso perder un buen rato buscando información concreta que no recordamos donde se encuentra.

En esta guía encontrarás varios trucos y consejos para organizar bien tus archivos y ficheros mediante varios programas, dando como resultado un mantenimiento de tus datos mucho más sencillo y eficiente.
1. Liberar espacio en el disco
Aunque parezca muy básico, el primer punto que hay que tener en cuenta es tener suficiente espacio libre en el disco. De hecho, si no organizamos con frecuencia, nos veremos obligados por necesidad cuando no nos quede espacio.
Windows tiene un sistema, muy simple, para eliminar archivos temporales. Basta con dirigirnos a Equipo, hacer clic con botón derecho en el disco en cuestión, pulsar Propiedades y seleccionar Liberar espacio.
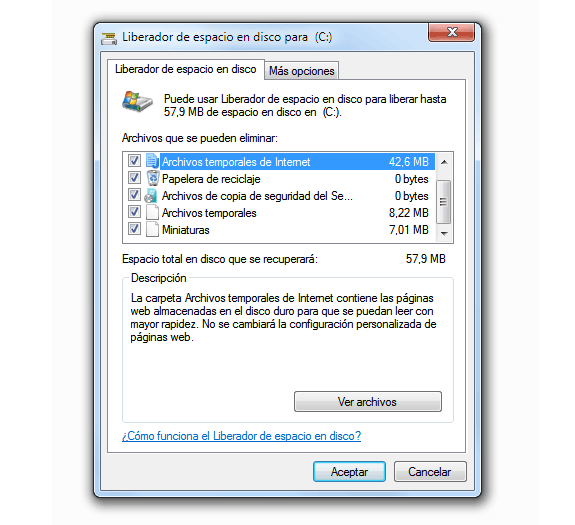
No obstante, la mayoría de las veces esto no es, ni por asomo, suficiente. Para ello podemos utilizar un programa llamado CCleaner.
Con él, a parte de eliminar gran cantidad de archivos innecesarios que ocupan espacio en nuestro sistema, se nos da también la posibilidad de limpiar el registro de Windows, así como un acceso rápido a la desinstalación de programas instalados.
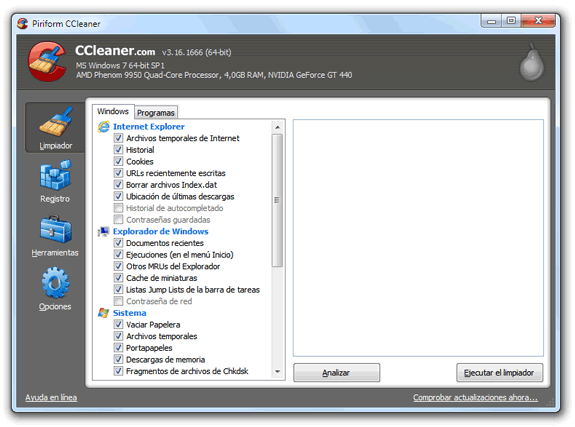
CCleaner también permite, aunque esté fuera del objetivo de este artículo, gestionar los archivos de arranque del sistema, permitiendo optimizar la velocidad del sistema. Aunque para esto, recomiendo utilizar Soluto y Autoruns, explicados paso a paso en Windows arranca lento (o cómo solucionarlo).
Si no te gusta CCleaner, también puedes optar por utilizar DiskCleaner, un programa similar, open source.
URL | CCleaner
Portable | CCleaner portable
2. Determinar el disco más rápido
Es posible que poseas varios discos en tu PC. Si no es así, puedes saltar al siguiente punto. Si por el contrario, posees varios discos, puedes utilizar CrystalDiskMark para realizar un sencillo test que te proporcionará información sobre la velocidad de lectura y la velocidad de escritura de los mismos.
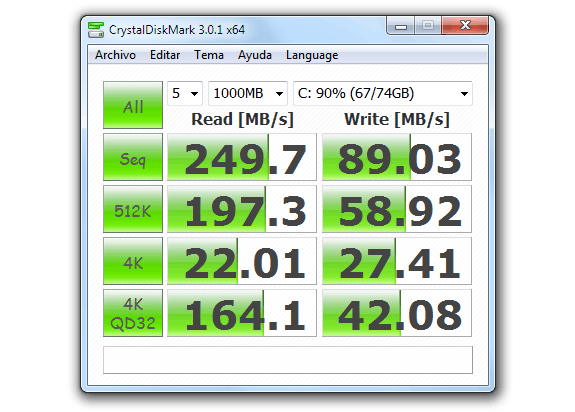
Esto puede sernos muy útil, ya que podemos utilizar los discos lentos para objetivos de almacenamiento (archivos que no consultemos con demasiada frecuencia) y los discos rápidos para archivos que movemos más frecuentes (o para caché de programas de edición tipo Photoshop o similares).
URL | CrystalDiskMark
Portable | CrystalDiskMark portable
3. Buscar archivos duplicados
Muchas veces descargamos los mismos ficheros de Internet (o copiamos varias veces las mismas fotos de nuestra cámara, o archivos de nuestra memoria USB, etc...), creándose así multitud de archivos duplicados.
Para evitar esto, lo mejor es utilizar un programa de búsqueda de archivos duplicados como DoubleKiller, que comprueba muy rápidamente los archivos que son exactamente el mismo y que existen repartidos por todo el disco (o en la carpeta que selecciones).
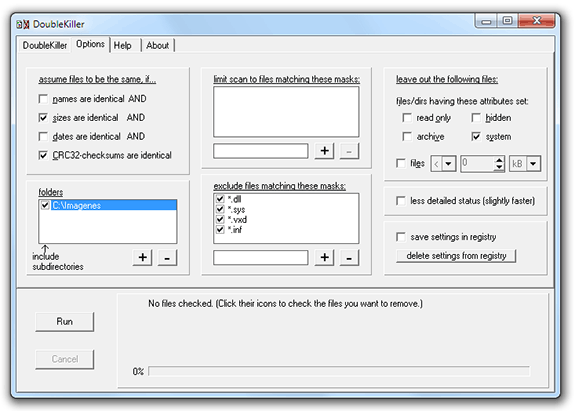
Recientemente, dediqué un artículo a 12 programas gratuitos para eliminar archivos duplicados, ahí encontrarás DoubleKiller, entre otros.
Al eliminar archivos duplicados, es muy común que se nos queden carpetas vacías por el camino. Podemos utilizar RED (Remove Empty Folders) para eliminar sólo las carpetas que estén vacías.
4. Buscar imágenes similares
De la misma forma que en el punto anterior, suele darse el caso de que tenemos varias imágenes duplicadas, pero con diferente tamaño o resolución. Los fotógrafos o diseñadores que trabajen mucho con imágenes, sabrán perfectamente lo que es tener galerías y galerías de fotos y no tener una forma de detectar las imágenes similares.
Para ello utilizaremos VisiPics, un fantástico programa que, al seleccionar una carpeta o disco (o varias) nos realizará una búsqueda de imágenes similares.
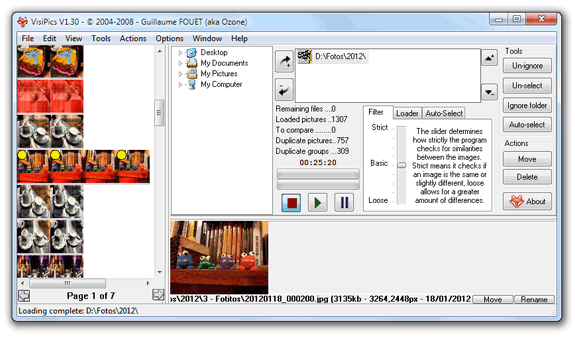
Obviamente, el proceso será considerablemente más lento que los del apartado anterior. También es posible, posteriormente, marcar de forma automática los archivos con ciertos criterios (menor resolución, menor tamaño...) para una revisión más rápida y eficiente.
Incluso, mediante una barra de desplazamiento, es posible indicar una búsqueda más estricta (Strict, busca imágenes idénticas) o menos estricta (Loose, busca imágenes parecidas pero no iguales).
URL | Visipics
5. Buscar archivos MP3 duplicados
Si eres de la vieja escuela y aún no te has pasado por completo a escuchar música por Internet con programas del tipo Spotify, probablemente tendrás archivos MP3 o MP4 poblando tu disco duro.
De la misma forma que el apartado anterior, puedes encontrar programas como DupeGuru Music Edition (disponible también para Mac y Linux), que te permitirá buscar archivos de música duplicados (ayudándose de los metadatos).
Si no tienes muy bien organizada tu biblioteca de MP3, no te preocupes. MP3tag sirve perfectamente para gestionar los tags ID3 de tus archivos de forma masiva, permitiendo hasta añadir las portadas de los discos, bajándolos de Amazon o servicios similares.
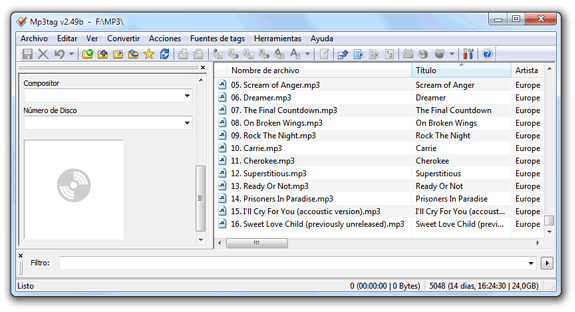
Si estos programas no te convencen, también tienes a tu disposición The Godfather, otro buscador de MP3 duplicados, que aunque no dispone de una interfaz muy actual, es uno de los veteranos preferidos de su género.
URL | MP3tag, organizador de etiquetas ID3 de MP3
URL | dupeGuru Music Edition, buscador de MP3 duplicados
URL | The Godfather, buscador de MP3 duplicados
6. Desbloquear archivos en uso
Es muy común que Windows no nos permita eliminar ciertas carpetas o archivos por estar siendo usados. Para ello, existe un excelente programa llamado Unlocker.
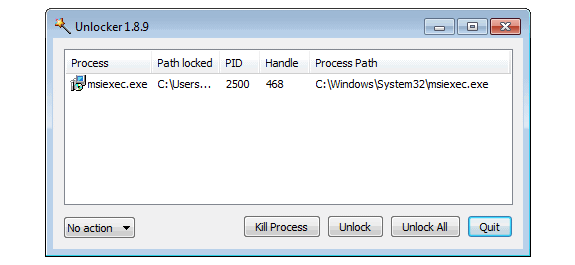
Este programa nos permitirá, haciendo clic con el botón derecho, desbloquear dicha carpeta o archivo y eliminarla sin ningún tipo de problemas.
7. Búsquedas potentes y flexibles
Desde el famoso «perrito» de Windows XP, las búsquedas de archivos en Windows han ido en detrimento. Buscar un fichero se hace una tarea tediosa y horrible. Por otra parte, Windows Search y el indexado de archivos, a muchos no nos convence. Para ello tenemos UltraSearch, un útil y flexible buscador de archivos.
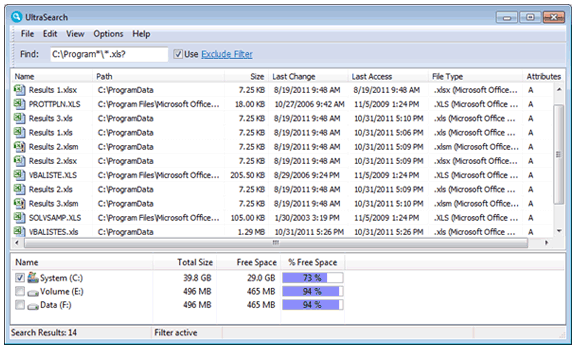
No obstante, si no es suficiente, puedes utilizar SearchMyFiles, de Nirsoft. Otra potente alternativa, altamente personalizable.
URL | UltraSearch
URL | SearchMyFiles
8. Renombrado masivo de archivos
Otro panorama habitual en la organización de ficheros, es la de encontrarse con numerosas carpetas con cientos de archivos con nombres poco homogéneos que no nos interesan: multitud de archivos con guiones bajos que queremos convertir en espacios, cambiar mayúsculas a minúsculas, eliminar textos específicos, etc.
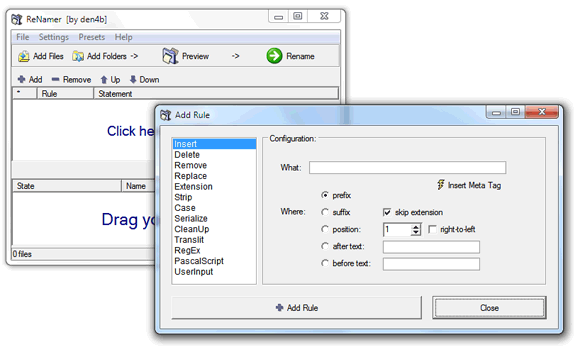
Renamer es un software genial para este cometido. Permite realizar una larga lista de operaciones, entre las que se encuentran insertar, eliminar, reemplazar, cambiar extensiones o utilizar expresiones regulares.
Si quieres más información sobre esta aplicación y las acciones que pueden realizarse, tienes el siguiente artículo: Renamer, renombrado masivo de ficheros en Windows. Si por alguna razón no te gusta este programa, también puedes probar Rename-It o Advanced Renamer.
URL | Renamer
URL | Rename-It
URL | Advanced Renamer
9. Organizar archivos con reglas
Belvedere, haciendo referencia a la serie de TV de los 80, Mr. Belvedere, es un software que automatiza la gestión y organización de archivos mediante reglas especificadas por el usuario.
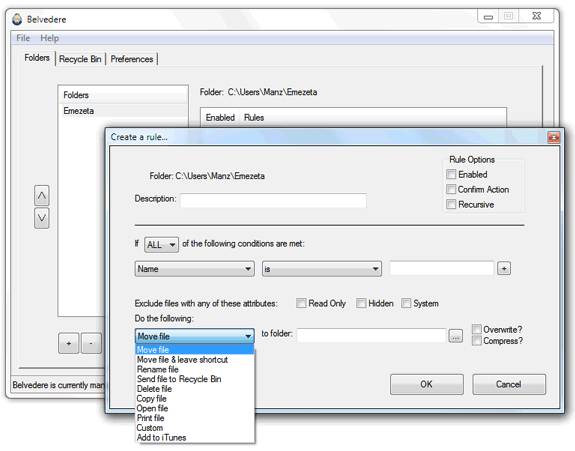
El programa permite monitorizar una serie de carpetas donde se aplicarán ciertas reglas, realizando tareas como mover, renombrar, eliminar, copiar, imprimir, entre otros, archivos que tengan un nombre concreto, extensión, fecha, etc... Muy personalizable.
Otros programas que realicen tareas similares y que también nos puede interesar son FileSieve3 o Bulk File Manager.
URL | Belvedere: Automated file manager
URL | FileSieve3
URL | Bulk File Manager
10. Organización on-the-fly (al vuelo)
De forma parecida al apartado anterior, DropIt es un organizador de ficheros que permite la creación de un «cajón» donde arrastraremos los ficheros que queramos. Este cajón (en la imagen una flecha blanca sobre azul) puede personalizarse (con otros colores o imágenes) e incluir varias reglas o perfiles que se aplicarán a los archivos que encajen con las reglas de ese perfil y se coloquen en ese cajón.
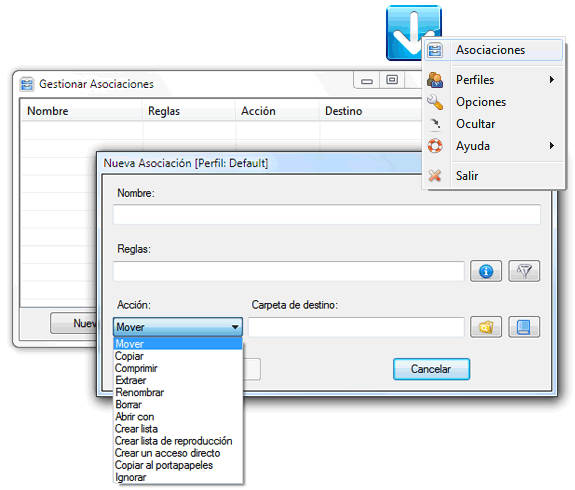
Marcando la opción Permitir múltiples instancias es posible, incluso, añadir varios cajones para tener uno para cada género de documentos.
Otro programa muy similar es Suction.
11. Monitorizar espacio ocupado en disco
Una forma genial de liberar espacio en disco es revisando las carpetas o archivos que más ocupan. Para ello, un programa que nos muestre gráficamente (o nos haga una tabla resumen) viene perfecto.
WinDirStat nos muestra rápidamente las zonas del disco ocupadas en forma gráfica, pudiendo acceder en todo momento a información interesante como el tipo de archivos que más ocupa, las carpetas de tamaño más grande, etc...
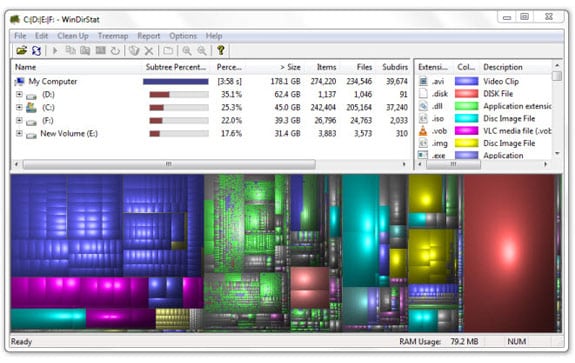
Si este programa no es lo suficientemente claro, también puedes optar a utilizar Free Disk Analyzer, que de una forma muy parecida al programa anterior, muestra los datos de nuestro disco.
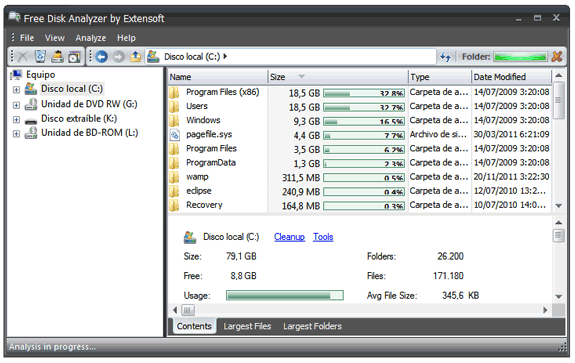
Otro programa similar, menos gráfico pero muy rápido, es TreeSizeFree, el cuál nos mostrará las carpetas y el tamaño ocupado por las mismas.
URL | WinDirStat
URL | Free Disk Analyzer
URL | TreeSizeFree
12. Defragmentar el disco
Por último, no está de más mencionar la importancia de mantener nuestro disco bien defragmentado. Esto no es más que reorganizar su estructura para que la lectura de los datos almacenados sea más rápida y precisa.
Para ello podemos utilizar Defraggler, un excelente Defragmentador gratuito que nos permitirá ejecutarlo en segundo plano, mientras realizamos otras tareas, sin ningún tipo de problema.
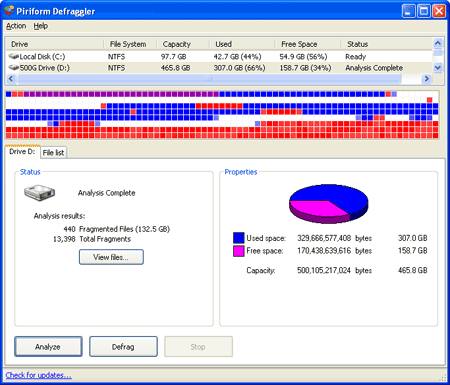
Si queremos más opciones, siempre podemos consultar el artículo Defragmentadores gratuitos para descargar, con 7 defragmentadores para descargar, todos gratuitos.
