Herramienta antiprocrastinación: No dejes para mañana lo que puedes hacer hoy. Con este programa podrás saber en que estás perdiendo el tiempo.
¡Ojo! Hago directos en Twitch sobre desarrollo web, ¿Te apuntas? ManzDev
ProcrastiTracker: Cómo evitar perder tiempo en el PC
Escrito por J. Román Hernández Martín
Casi con total seguridad habrás escuchado la expresión «no dejes para mañana lo que puedas hacer hoy». El término procrastinación es el que define ese problema, puesto que procrastinar es lo que, desgraciadamente, muchos solemos hacer: posponer o aplazar tareas pesadas o desagradables (que deben hacerse pero no nos apetece hacer), realizando en su lugar otra tarea menos desagradable, para cubrirlo «como excusa» o, simplemente, evadirnos de una forma inconsciente.

En este artículo hablaremos principalmente de ProcrastiTracker, una herramienta antiprocrastinación que nos permitirá conocer el tiempo que estamos invirtiendo (en cada tarea, programa o ventana) al utilizar nuestro PC. Y todo ello de forma totalmente transparente.
Este tipo de programas (junto a otros como RescueTime, ManicTime u otros) pertenecen a la familia de herramientas para gestionar el tiempo. Sin embargo, las desventajas más frecuentes en este tipo de programas es que necesitan que el usuario indique manualmente las tareas que se encuentra realizando, cuando las inicia o finaliza (o algún tipo de medida de control), lo que a menudo implica que el usuario tiene que adquirir la costumbre de realizar esa aportación de datos al programa.

Esto nos deja con que el usuario debe ser muy disciplinado, no olvidarse nunca y adquirir el hábito de realizar ese control, lo que lo vuelve una herramienta poco práctica. Además, si tienes un ritmo ajetreado de trabajo, muchas veces es complicado (por no decir imposible).
ProcrastiTracker
Sin embargo, la potencia de ProcrastiTracker reside en que hace todo eso de forma transparente, sin interacción del usuario. Sólo necesitamos descargarlo (apenas ocupa 400KB y es freeware) e instalarlo en nuestro sistema. De momento Chocolatey no lo soporta, pero Npackd sí.
ProcrastiTracker sorprende por lo ligero que es. Apenas te das cuenta que está ahí, cosa que no ocurre con prácticamente todos los programas del mismo estilo. Nos aparecerá una ventana (aparentemente compleja) que a medida que transcurra el tiempo se irá llenando de información. Dicha información representa el tiempo exacto que hemos estado utilizando un determinado programa.
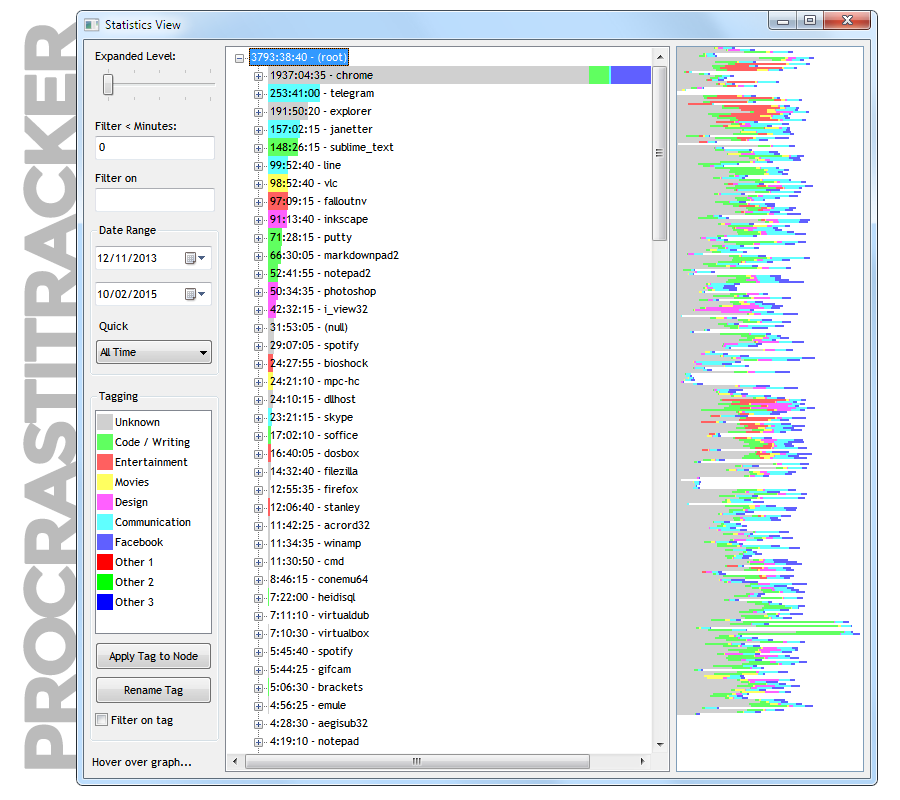
URL | Descargar ProcrastiTracker
Con ProcrastiTracker, si necesitamos tiempo para organizarnos y realizar algún trabajo o proyecto grande, podemos investigar donde se puede ahorrar tiempo: que tareas nos están llevando más tiempo, buscar formas alternativas de realizar tareas, donde estamos procrastinando, etc...
Así que vamos a aprender a utilizar las diferentes funcionalidades de ProcrastiTracker. Porque seguro que a muchos, el siguiente gráfico les ha resultado muy familiar en varias ocasiones:
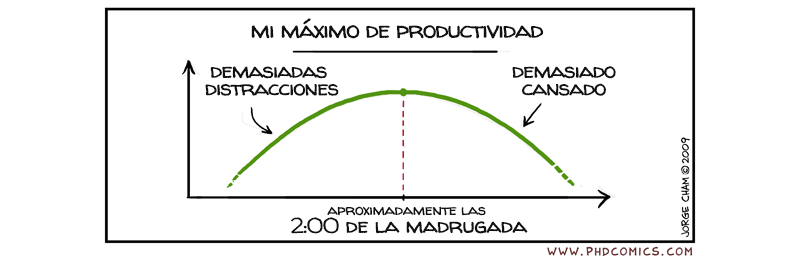
Vistas y filtros de ProcrastiTracker
Una vez comenzamos a recoger datos de actividad con ProcrastiTracker, nos va apareciendo un listado con los programas junto al número de horas, minutos y segundos utilizado. Por defecto el programa registra el uso de esos programas con ciertos criterios (uso activo del programa, inactivo sin tocar ninguna tecla o ratón, etc...). Si mantenemos el ratón sobre la ventana, nos aparecerán datos:
- Parent: Porcentaje de uso de este programa (o ventana) respecto a su padre.
- Semiidle: Porcentaje de tiempo que estuvo en [idle](http://en.wikipedia.org/wiki/Idle_(CPU) (pre-reposo).
- Keys: Número de teclas pulsadas
- LMB: Número de veces que se pulsó el botón izquierdo del ratón
- RMB: Número de veces que se pulsó el botón derecho del ratón
Si movemos el slider Expanded Level veremos como se nos van desplegando los diferentes niveles de ventanas. También podemos hacerlo pulsando en el pequeño + que hay a la izquierda de cada ítem. Fijaos que, por ejemplo, si pulsamos en el navegador, se nos divide el tiempo dependiendo del título de la ventana del navegador, lo que nos permite distinguir si gastamos tiempo en Facebook o en Google.
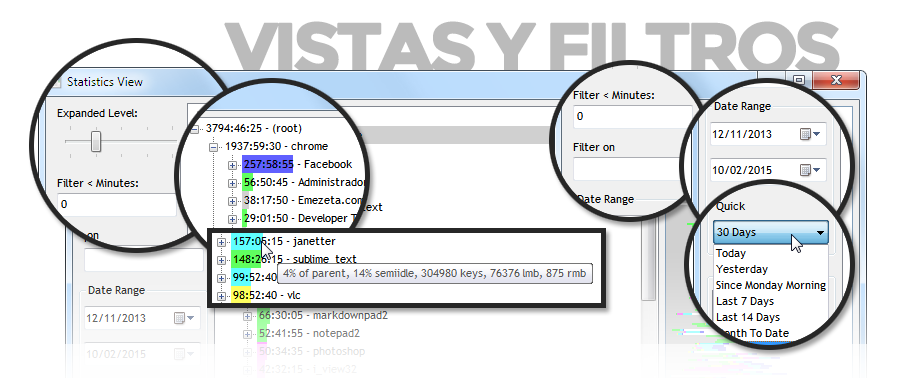
Más abajo tenemos opción de elegir el periodo de tiempo que queremos analizar. En lugar de ver los datos de todo el tiempo monitorizado, podemos seleccionar el último mes, la última semana, el día anterior o incluso fragmentos personalizados. También podemos utilizar el filtro Filter < Minutes para descartar los programas o ventanas en los que se ha gastado menos de un determinado número de minutos (y mostrar sólo donde se gasta más tiempo).
También tenemos otro filtro Filter on que nos permite buscar por textos concretos, en los títulos de los programas o ventanas.
Saber en que gastamos el tiempo
Y es que, aunque parece una tontería, si utilizamos durante largos periodos de tiempo nuestro equipo, debemos aprender a identificar las tareas que realizamos más veces, para hacerlas de la forma más eficiente posible, ahorrando así muchísimo tiempo. Algunos ejemplos de tareas triviales (algunas bastante obsesivas) que nos pueden dar más horas al mes:
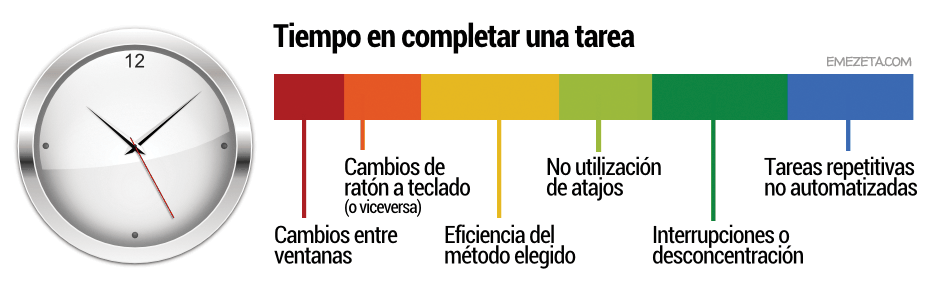
- Cambios entre ventanas: En lugar de gastar segundos en mover el ratón a la ventana, aprende a utilizar ALT+TAB para avanzar entre ventanas abiertas y ALT+SHIFT+TAB para retroceder.
- Cambios de ratón a teclado: Aprender a usar un dispositivo general (teclado o ratón), para evitar perder tiempo entre cambiar la mano de ratón a teclado. Recordemos el dolor de ver a un no-geek usar un PC.
- Eficiencia del método elegido: Hay tareas que se pueden hacer con otros programas en menor tiempo. En mi ejemplo, tardo muchísimo tiempo navegando entre carpetas del PC (explorer). Una buena idea sería habituarse a utilizar una de estas alternativas al explorador de Windows, y ver cual reduce el tiempo.
- No utilización de atajos: Insisto, hay que aprender a usar atajos de teclado y atajos de teclado. Hay herramientas muy interesantes para ello en el enlace que cito a continuación.
- Interrupciones o desconcentración: Intentar focalizarse en el problema y evitar las interrupciones.
- Tareas repetitivas no automatizadas: Si detectamos alguna tarea que se repite muy a menudo y es posible automatizarla, hay que hacerlo.
Hay formas de evitar todos estos problemas, y son sencillas: Utilizar el método geek.
Etiquetado de temáticas
Habrán observado que la captura de ejemplo del ProcrastiTracker muestra algunas tareas con colores. Se puede renombrar varias etiquetas por categorías (cada uno puede personalizarlas, yo he establecido las mías: programar y escribir, ocio, películas, diseño, comunicación, etc...) para hacernos una idea de forma visual con el mapa gráfico que se ve a la derecha e incluso filtrar por tags para realizar análisis sólo por tareas.
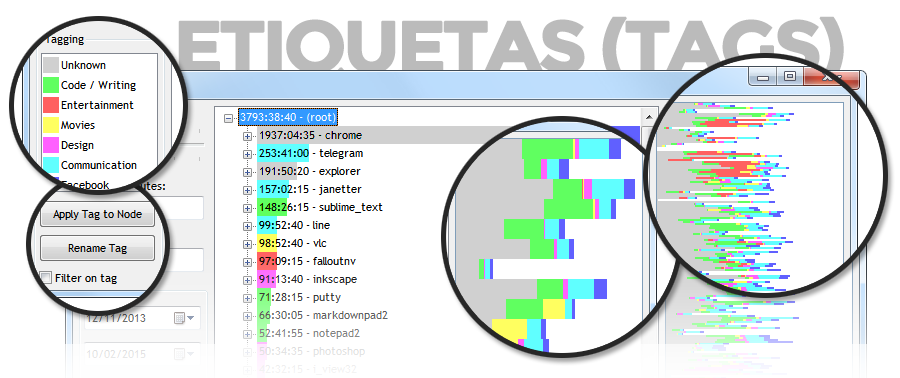
La única pega que le veo es que no deja crear más de 10 etiquetas diferentes, aunque siempre he escuchado que la categorización dicta que hay que simplificar el número de etiquetas o categorías diferentes para que no se vuelva inabarcable.
Exportación de datos
ProcrastiTracker ofrece interesantes opciones de exportación de datos para hacer lo que nosotros queramos con ellos. En primer lugar nos permite Exportar en HTML (ver siguiente punto), permitiendo crear informes para revisar o archivar. Por otro lado, también nos permite Exportar la base de datos (e incluso mezclarla con otras), que nos la vuelva en un aparente formato .PT.
Este formato, no es más que un archivo gzip que contiene dentro una base de datos con este formato (útil para desarrolladores que quieran trastear con los datos generados):
struct DATABASE {
int version (== 10, as of v1.6, format may be different if other version)
int magic (== 'PTFF' on x86)
int numtags
struct { char name[32]; int color; } tags[numtags]
int minfilter
int foldlevel
int prefs[6] (see advanced prefs window)
NODE root
}Puedes encontrar más información en el archivo file_format.txt de la carpeta de ProcrastiTracker. Sabiendo estos datos, ¿alguien se anima a hacer una versión compatible para GNU/Linux?
Opciones avanzadas
Por si fuera poco, ProcrastiTracker permite personalizar algunas opciones específicas, como:
- Sample Frequency (Seconds): Por defecto, se registran programas en los que el usuario permanece más de 5 segundos trabajando.
- Idle Time: Por defecto, ProcrastiTracker deja de registrar si el usuario está más de 180 segundos sin actividad. Este valor debería ajustarse según los hábitos del usuario para obtener estadísticas más fieles.
- Semi Idle Time: Si el usuario está 10 segundos sin actividad, se considera que entra en estado de pre-reposo.
- Autosave interval: Número de minutos que tarda en realizar una grabación a disco. Ideal para reducir la actividad del disco y guardar la información regularmente por si ocurre algún error o el sistema se colgara.
- Cull on Load: Opción interna del programa para evitar desorganización de ventanas breves como actualizaciones o similares.
- Show dialog when away less than: Una interesante opción (desactivada por defecto) es la de mostrar una ventana preguntándote «¿Qué estabas haciendo?» si detecta que llevas más de X minutos sin tocar el sistema (ni teclado, ni ratón). Es interesante porque sólo se activa cuando mueves el ratón y sólo requiere un segundo en seleccionar la opción concreta (o descartar ese tiempo, si no es categorizable).
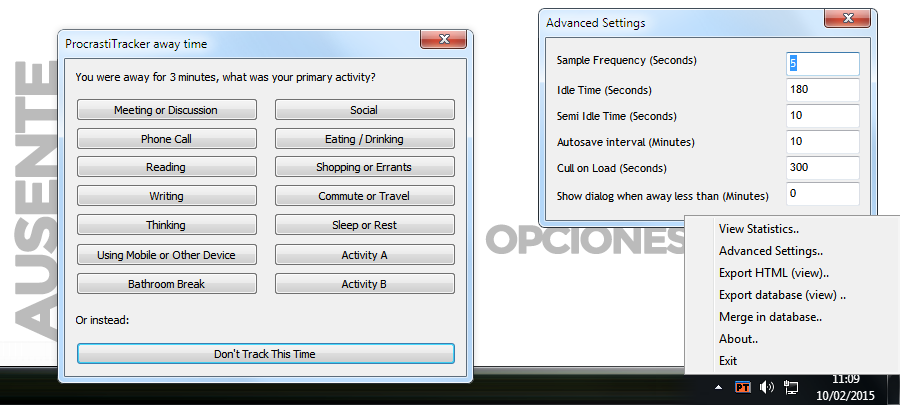
Es muy recomendable activar esta última opción si eres una persona que suele abandonar el equipo durante largos periodos de tiempo, pensar mientras estás trabajando o actividades similares.
Resumen
En definitiva, un gran programa que apenas consume recursos y ocupa muy poco espacio. Desgraciadamente, de momento sólo disponible para Windows.
Desventajas
- Offline: Además de ser una ventaja, también puede ser una desventaja: No es un servicio en la nube como RescueTime, que podría interesarte si utilizas diferentes estaciones de trabajo y quieres la información en la misma cuenta. Sin embargo, si que se puede instalar en varios equipos y luego mezclar las bases de datos.
- Multiplataforma: Sólo está disponible para Windows.
- Simple: Quizás es muy simple y limitado en algunos aspectos, pero también es lo más atractivo.
Ventajas
- Estabilidad: Es muy ligero y muy estable. Otros programas del mismo tipo en cuanto crece su base de datos se vuelven terriblemente inestables.
- Gratuito: Es un programa freeware, permite exportar datos y ofrece información sobre la estructura de la base de datos.
- Privacidad: No tiene la información en la nube y siempre la tenemos en nuestro sistema de forma local.
- Sencillo: Tiene buen rendimiento y es muy sencillo y simple una vez aprendemos las pocas opciones que tiene.
- Estabilidad: Es muy ligero y muy estable. Otros programas del mismo tipo en cuanto crece su base de datos se vuelven terriblemente inestables.
- Gratuito: Es un programa freeware, permite exportar datos y ofrece información sobre la estructura de la base de datos.
- Privacidad: No tiene la información en la nube y siempre la tenemos en nuestro sistema de forma local.
- Sencillo: Tiene buen rendimiento y es muy sencillo y simple una vez aprendemos las pocas opciones que tiene.
Eso sí, lo más importante de todo: El programa no evita que sigas procrastinando... Eso ya es cosa tuya...
