Cómo usar ffmpeg para editar video
Una de mis herramientas preferidas para conversión multimedia es ffmpeg. Se trata de una herramienta de línea de comandos que permite realizar multitud de tareas relacionadas con video, audio o incluso imágenes.

Aunque su uso no es excesivamente complejo, la gran cantidad de parámetros, combinaciones y el inmenso abanico de formatos y sus características, hacen que el uso de ffmpeg sea poco intuitivo cuando empezamos a utilizarlo (o incluso más tarde, si no lo tenemos bien claro).
En este artículo vamos a explicar como utilizar esta herramienta de forma sencilla, dando un repaso a las tareas de edición de video más comunes y prácticas, viendo ejemplos prácticos para aplicar.
Instalación de ffmpeg
La herramienta ffmpeg es multiplataforma, por lo que puede instalarse en cualquier sistema, ya sea GNU/Linux, Windows o Mac. En el caso de Windows, la página tiene varias versiones (static, shared y dev). Aconsejo instalar la versión static de 64 bits (si nuestro sistema es de 64 bits), que contiene una carpeta bin con el archivo ffmpeg.exe que nos interesa. Dicho archivo puede colocarse en una carpeta que esté en el PATH del sistema, o simplemente colocarlo en una carpeta del sistema como C:\windows, por ejemplo.
Si acostumbras a trabajar en una terminal de texto bajo windows, mira primero el artículo Cómo mejorar la terminal de Windows donde encontrarás algunos consejos para instalar ConEmu y Chocolatey y tener una potente terminal de texto.
En el caso de GNU/Linux puedes utilizar el comando apt-get install ffmpeg. En Windows, si tienes ya instalado Chocolatey, puedes usar choco install ffmpeg.
Obtener información de un video
Una vez instalado, podemos ver información sobre nuestros videos de la siguiente forma:
ffmpeg -i video.mp4El parámetro -i indica que se va a indicar un archivo de entrada (en nuestro caso, el video) y a continuación, dicho archivo. Obtendremos que ffmpeg nos devuelve gran cantidad de información. La parte clave es la que resalto a continuación:
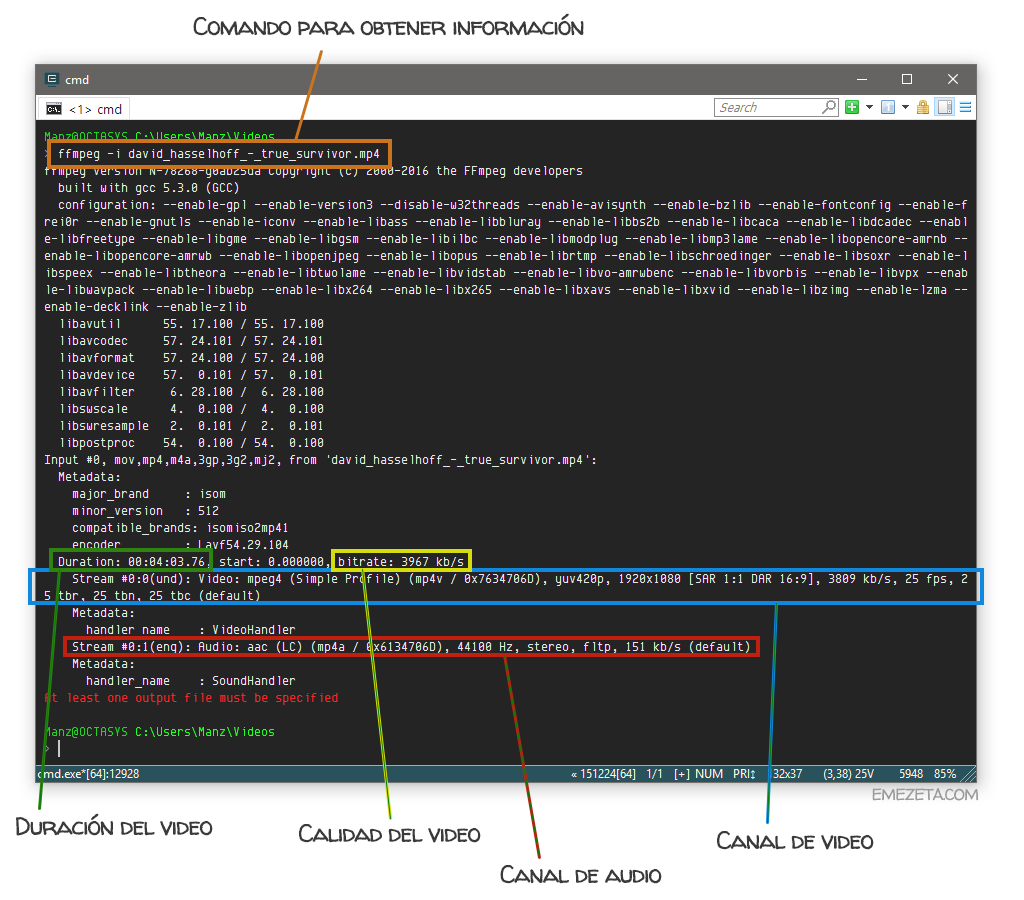
- Naranja: Se trata del comando que escribimos en la terminal de texto para lanzar ffmpeg y realizar alguna acción. En este caso, obtener información del video.
- Verde/Amarillo: Características del archivo en general (duración y bitrate del video+audio, por ejemplo).
- Azul: Información sobre el canal de video: codec, resolución, proporción de aspecto, calidad de video, fps, etc...
- Rojo: Información sobre el canal de audio: codec, frecuencia de muestreo, calidad de audio, etc...
Con esto puedes obtener información sobre un archivo de video y sus características.
Conversión entre formatos de video
Uno de los puntos fuertes de ffmpeg es que permite realizar practicamente cualquier tipo de conversión entre los diferentes formatos de video y audio (que no son pocos). El único requisito es tener una idea general de los diferentes codecs que existen, por lo que recomiendo altamente leer Formatos de video: todo lo que deberías saber y Formatos de audio: todo lo que deberías saber antes de comenzar a utilizar ffmpeg. De esa forma, teniendo clara la diferencia de un contenedor y un codec, de los diferentes formatos que existen y otras cuestiones, es muy sencillo utilizar ffmpeg.
Podemos realizar conversiones aprovechándonos de las extensiones comunes de ciertos formatos de video, ya que ffmpeg los detecta automaticamente. Por ejemplo:
ffmpeg -i video_original.avi video_destino.mp4En este ejemplo, le indicamos a ffmpeg que el formato de entrada es video_original.avi (mediante el parámetro -i) y que lo convierta a un archivo de destino al cuál le hemos indicado la extensión .mp4. De esta forma, ffmpeg busca los codecs de video y de audio apropiados para este formato (automáticamente selecciona h264 para video y aac para audio).
Veamos otro ejemplo haciendo una conversión de MP4 a MKV (matroska):
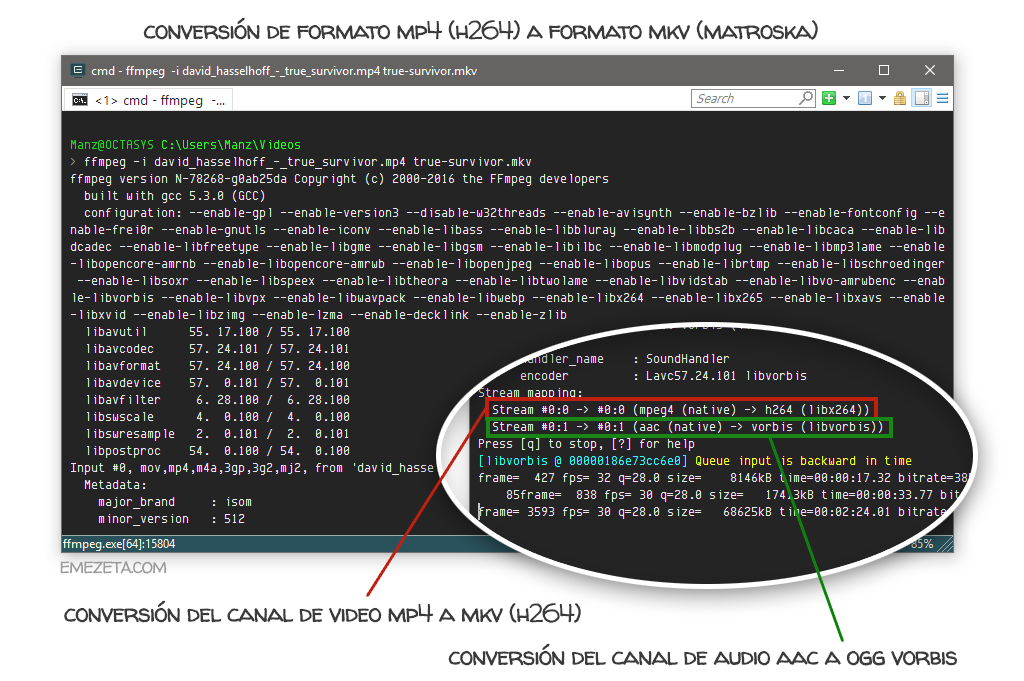
No obstante, podemos ser más específicos y personalizar los formatos que queremos utilizar. Por ejemplo, especificando el codec de video y el codec de audio que queremos en el archivo de destino:
ffmpeg -i video_original.mp4 -vcodec libx264 video_264.mkv
ffmpeg -i video_original.mp4 -vcodec libx265 video_265.mkvEn ambos ejemplos anteriores estamos creando un archivo de video Matroska (MKV), con canal de audio vorbis en ambos casos. Sin embargo, en el primer ejemplo, estamos utilizando el codec de video h264 (mediante la librería libx264), mientras que en el segundo ejemplo utilizamos el codec de video h265 (mediante la librería libx265), aún en desarrollo y futuro sucesor de H264.
Los resultados son bastante interesantes, puesto que el primer archivo resultante ocupa 120MB, mientras que el segundo 69MB. Ambos a 1080p (HD) y con la misma aparente calidad (eso sí, el segundo tarda más en comprimir y crearse).
También podemos hacer lo mismo con los canales de audio:
ffmpeg -i video.mp4 -vcodec copy -acodec mp3 h264_mp3.mkv
ffmpeg -i video.mp4 -vcodec copy -acodec aac h264_aac.mkv
ffmpeg -i video.mp4 -vcodec copy -acodec libvorbis h264_vorbis.mkvObserva que en estos casos, hemos especificado copy en el codec de video, lo que obliga a ffmpeg a no hacer conversión de formatos de video, sino utilizar el que ya tiene (ahorrando mucho tiempo porque no hay que recomprimir el video), mientras que le especificamos el codec de audio mediante acodec.
Tanto en vcodec como en acodec tenemos que especificar la librería de codec a utilizar. En el caso de especificar el formato (como por ejemplo, «mp3»), el ffmpeg se encarga de seleccionar la librería más apropiada (libmp3lame, en este caso).
Podemos ver las librerías de codecs y formatos que soporta ffmpeg escribiendo en una terminal ffmpeg -formats o ffmpeg -codecs.
Si todo esto se te queda muy grande (o necesitas preparar algo para usuarios sin conocimientos de terminal), recuerda que tienes video-converter-scripts, una colección de scripts ya preparados para que sólo tengas que arrastrar y soltar como puedes ver en este GIF.
Reducir calidad de video/audio
Por defecto, ffmpeg se encarga de detectar la calidad (bitrate) del video y audio del archivo original y le asigna uno equivalente al archivo de destino. Sin embargo, esto depende mucho del archivo en cuestión y puede que ffmpeg reduzca demasiado la calidad (y se vea con mala calidad el archivo resultante) o mantenga una calidad demasiado alta (y ocupe demasiado el archivo final).
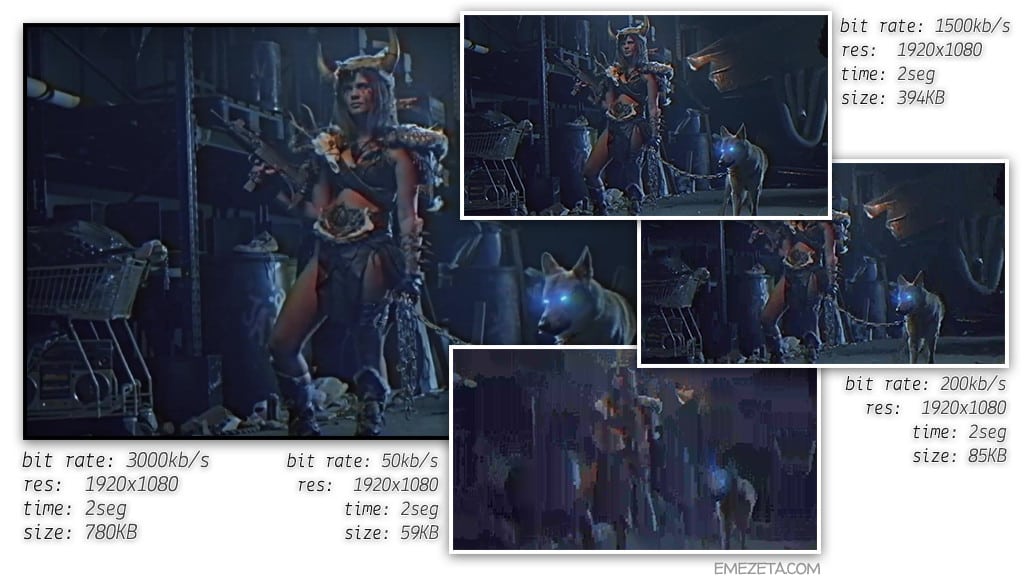
Generalmente, ffmpeg hace un gran trabajo en este aspecto. Pero si queremos personalizar la calidad, utilizaremos el parámetro -b:v para el bitrate de video y -b:a para el bitrate de audio. Por ejemplo:
ffmpeg -i video.avi -b:v 2500k -b:a 192k video_final.mp4Esto conseguiría que el archivo MP4 final tenga un video con un bitrate de 2500kb/s y un audio con un bitrate de 192kb/s.
Extraer audio de un video
Otra operación muy común es querer extraer el audio de un video, para pasarlo a un archivo MP3, por ejemplo. Esto es muy sencillo de hacer con ffmpeg:
ffmpeg -i video.mp4 -vn audio.mp3En algunos casos, como el caso anterior, ffmpeg detectará que el archivo de destino es un archivo de audio y hará la conversión automáticamente sin necesidad de indicar parámetros como -vn. Sin embargo, será necesario si queremos hacerlo en un formato final mkv sin canal de video.
Silenciar (eliminar) el audio de un video
De la misma forma análoga al ejemplo anterior (donde eliminabamos el canal de video en un archivo de video), podemos eliminar el canal de audio de un archivo de video:
ffmpeg -i video.mp4 -an video_mute.mp4Subir el volumen de un video (o audio)
Muchas veces tenemos un video que tiene un audio muy bajo. Podemos subirle el volumen del canal de audio con el parámetro -vol, indicándole un valor numérico donde 256 es el volumen original, pudiendo subirlo o bajarlo:
ffmpeg -i video.mp4 -vol 512 video_final.mp4
ffmpeg -i video.mp4 -af volume=2En el segundo ejemplo vemos una forma alternativa utilizando filtros de audio, en el que subimos el volumen al doble de su volumen original.
Rotar o girar un video
También es muy común tener la necesidad de rotar un video, ya sea porque nos interesa tenerlo así o porque alguien tuvo la osadía de hacer un maldito vídeo vertical. Para solucionarlo, podemos rotar el video haciendo lo siguiente:
ffmpeg -i video.mp4 -vf transpose=clock video_rotado_90.mp4
ffmpeg -i video.mp4 -vf transpose=clock,transpose=clock video_rotado_180.mp4
ffmpeg -i video.mp4 -vf hflip video_invertido_horizontalmente.mp4
ffmpeg -i video.mp4 -vf vflip video_invertido_verticalmente.mp4En el primer ejemplo, utilizamos el filtro de video transpose para girar 90 grados en el sentido de las agujas del reloj. En el caso de indicar el valor cclock en lugar de clock, se gira en el sentido contrario de las agujas del reloj. En el segundo ejemplo, aplicamos el filtro dos veces, por lo que conseguimos como resultado un giro de 180 grados. Los dos últimos ejemplos son para invertir un video horizontal o verticalmente.
Existe un parámetro rotate en ffmpeg que es mucho más flexible, pero cuidado, los valores deben expresarse en radianes.
Redimensionar o cambiar tamaño de un video
Otra operación bastante frecuente es la de redimensionar el tamaño de un video. También es una operación muy sencilla de realizar con ffmpeg, aunque hay que tener en cuenta la proporción de aspecto, de modo que al redimensionar no se deforme el mismo. Veamos algunos ejemplos:
ffmpeg -i video.mp4 -vf scale=320:240 video_320x240.mp4
ffmpeg -i video.mp4 -vf scale=320:-1 video_320x180.mp4
ffmpeg -i video.mp4 -vf scale=iw/2:ih/2 video_x.mp4En el primero de los casos, obligamos a ffmpeg a redimensionar el video a la resolución 320x240, independientemente del tamaño del video original. En la segunda opción, sin embargo, al indicar -1 le decimos a ffmpeg que utilice el alto apropiado para que el video no se deforme, reemplazándolo por su alto equivalente:
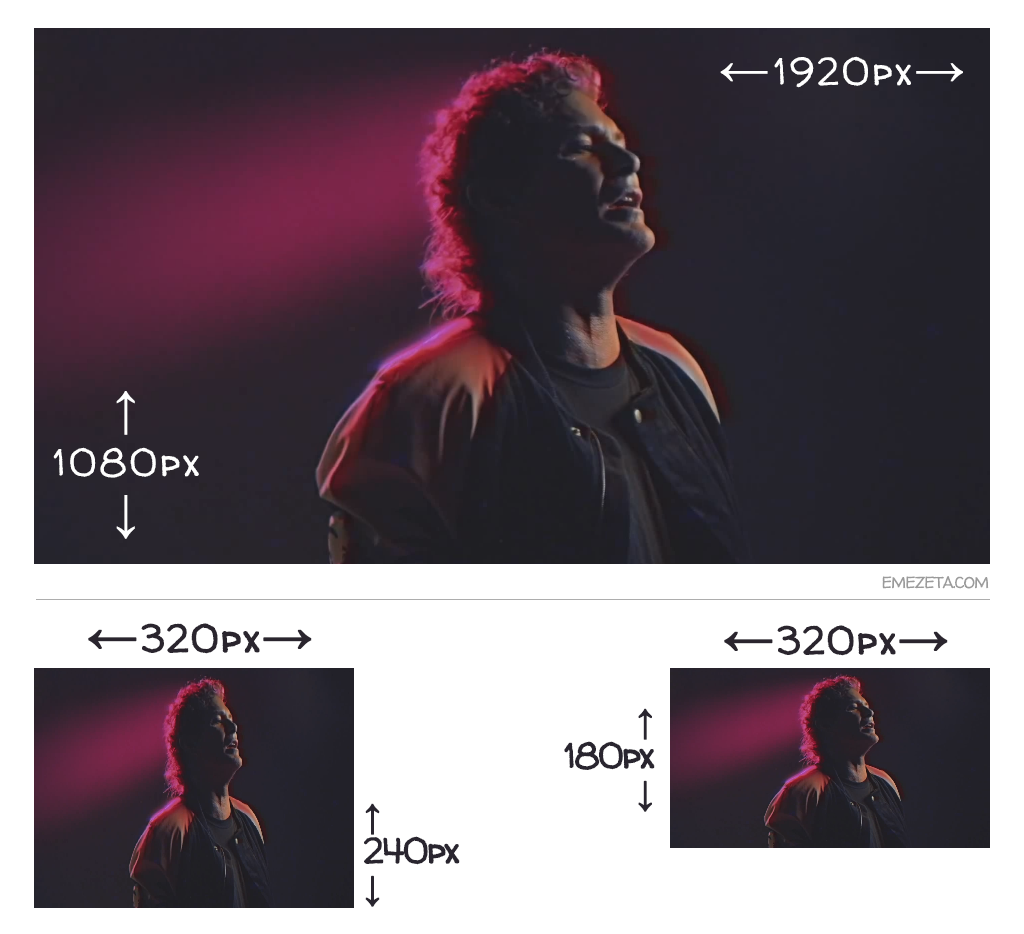
En el tercer ejemplo, utilizamos las palabras clave iw y ih que significan input width e input_height. Al dividirlas entre dos, lo que indicamos es que el video resultante tenga la mitad de tamaño tanto de ancho como de alto.
Nota: Hay que tener cuidado con algunos codecs, puesto que no permiten redimensiones a tamaños que no sean múltiplos de 4 o restricciones similares.
Recortar fragmentos de un video
Otra operación interesante que nos puede surgir es la de recortar un fragmento de tiempo de un video más largo. Por ejemplo, obtener el fragmento de video desde los 35seg hasta los 65seg (30seg).
Existe un parámetro con el que podemos realizar estas operaciones:
ffmpeg -i video.mp4 -ss 35 -t 30 fragmento.mp4
ffmpeg -i video.mp4 -ss 00:35 -to 01:05 fragmento.mp4En el primer ejemplo, estamos seleccionando el fragmento de video desde los 35seg (como marca de inicio), y a partir de ahí, 30seg hacia adelante. En el segundo ejemplo, estamos seleccionando el fragmento de video desde la marca de tiempo de 35seg hasta 1min 5seg, ambos del video original.
Añadir o eliminar pistas de audio a un video
La mayoría de formatos de video de la actualidad funcionan como contenedores que son capaces de incluir varios canales de audio (e incluso de otros tipos). Es muy común, por ejemplo, para añadir audio en diferentes idiomas. Con ffmpeg podemos gestionar esas pistas múltiples presentes en un archivo de video.
Un ejemplo de uso podrían ser los siguientes comandos:
ffmpeg -i video.mp4 -i audio_es.mp3 -map 0:v -map 0:a -map 1:a -vcodec copy video_final.mp4
ffmpeg -i video.mp4 -map 0:0 -map 0:2 solo_canal1_audio.mp4En el primer ejemplo, obtenemos dos archivos de entrada: video.mp4 (un video en inglés) y audio_es.mp3 (el audio en español). Nuestra intención es añadir este audio en el video, de modo que se pueda seleccionar el idioma. Con -map 0:v y -map 0:a indicamos que utilizaremos el video y audio del primer archivo de entrada (video.mp4) y con -map 1:a indicamos que utilizaremos el audio del segundo archivo de entrada (audio_es.mp3) para incorporarlo al video final.
En el segundo ejemplo, partimos de un archivo video.mp4 que tiene varios canales de audio, y con los parámetros -map 0:0 y -map 0:2 indicamos que queremos generar un archivo con el video (canal 0) y la segunda pista de audio (canal 2), eliminando por tanto la primera pista (canal 1).
Mezclar pistas de audio
Pero en algunas ocasiones no interesa añadir otra pista de audio al video, sino mezclarla con la pista existente. Para ello, podemos utilizar el filtro de audio amerge, como vemos en el siguiente ejemplo:
ffmpeg -i audio1.mp3 -i audio2.mp3 -filter_complex amerge audio_mezclado.mp3Para tareas un poco más complejas, quizás lo mejor sería utilizar un buen editor de audio gratuito, que permite hacer cosas más avanzadas de forma más cómoda.
Recorta zonas del video
Imagina por un momento que tienes un video, pero sólo te interesa quedarte con una región concreta del mismo. Esto es lo que se llama crop (recortar), y también se puede realizar con ffmpeg, con una línea de comandos como la que vemos a continuación:
ffmpeg -i screencast.mp4 -ss 00:30 -to 03:50 -vf crop=640:480:500:250 video_final.mp4En ella, escogemos un fragmento de video, en el que sólo nos quedamos con una región de tamaño 640x480 desde la posición (500,250) de la pantalla. Esto puede ser muy útil para recortar screencasts que hemos hecho y queremos extraer sólo una región de la pantalla.
Aplicar un viñeteado al video
Un efecto muy elegante y utilizado es el viñeteado, muy utilizado por los fans de Instagram. Con ffmpeg podemos también aplicar un viñeteado a nuestro video, en todos sus fotogramas, dándole un aspecto más elegante y profesional.
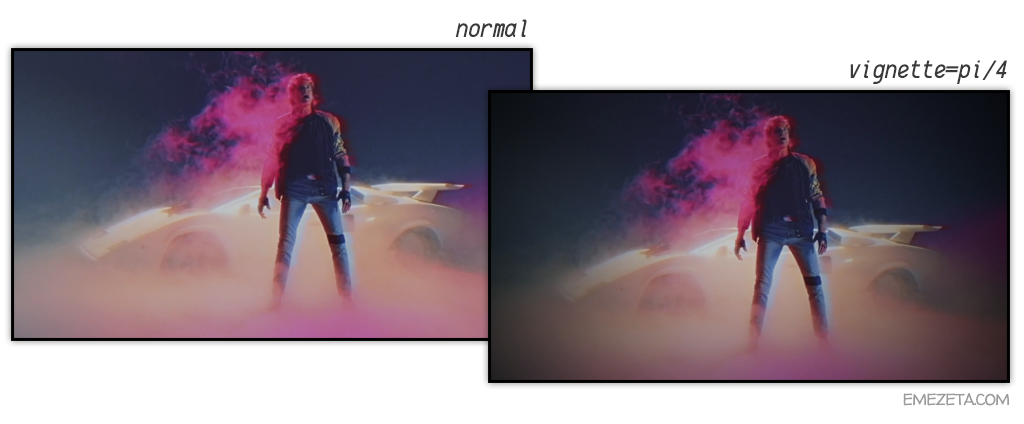
Para aplicarlo, basta con utilizar el filtro de video vignette, junto a un valor que representa el ángulo del mismo en radianes:
ffmpeg -i video.mp4 -vf vignette=PI/4 video_vignette.mp4
ffmpeg -i video.mp4 -vf vignette='PI/4+random(1)*PI/50':eval=frameEl valor aplicado por defecto al viñeteado es pi/5, sin embargo se pueden hacer cosas un poco más complejas, como el segundo ejemplo, donde se crea un viñeteado que vibra aleatoriamente, simulando un efecto retro de reproducción antigua.
Crear fundidos (fade-out o fade-in)
Otro efecto elegante utilizado a menudo en videos es el de los «fundidos a negro» (fade-out) o su proceso inverso (fade-in). Estos fundidos son muy comunes al inicio o al final de un video, ya que es una forma elegante de terminarlo.
Con ffmpeg se pueden crear de la siguiente forma:
ffmpeg -i video.mp4 -vf fade=t=in:st=0:d=5 video-fadein.mp4
ffmpeg -i video.mp4 -vf fade=t=in:st=0:d=5,fade=t=out:st=25:d=5 video-fadeout.mp4Teniendo en cuenta que nuestro video.mp4 tiene una duración de 30 segundos, en el primer ejemplo, creamos un fundido desde negro (fade-in). Los parámetros indicados fade=t=in:st=0:d=5 son para realizar un tipo de fundido de entrada (fade-in), que comience en la marca de tiempo de 0seg y dure 5seg desde que pasa de negro a desvanecerse por completo.
En el segundo ejemplo, añadimos además un fundido a negro (fade-out), que comienza a los 25seg y dura 5seg. También podríamos añadir un párametro c=white para realizar los fundidos al color blanco, en lugar de negro.
Sin embargo, ya que tenemos el fundido a negro visualmente hecho, también podemos utilizar el filtro de audio afade para hacer lo mismo con el sonido:
ffmpeg -i true.mp4 -vf fade=t=in:st=0:d=5,fade=t=out:st=25:d=5 -af afade=t=in:ss=0:d=5,afade=t=out:st=25:d=5 truefade.mp4Extraer fotogramas de un video
Con ffmpeg también podemos realizar tareas con formatos de imágenes. Es posible extraer los fotogramas de un video (o un fragmento de video) y pasarlos a imágenes individuales. Para hacerlo, simplemente escribimos la siguiente línea de comandos:
ffmpeg -i video.mp4 image%d.jpgTeniendo en cuenta que los videos, por lo general, tienen entre 25-30fps (fotogramas por segundo), esto quiere decir que, salvo que se trate de un video muy corto, cada video generará gran cantidad de imágenes.

Para evitarlo, se puede reducir los fotogramas por segundo a uno, por ejemplo, utilizando el siguiente filtro:
ffmpeg -i video.mp4 -vf fps=1 image%d.pngDe esta forma, sólo generará una imagen por segundo. También podemos realizar la operación contraria, de modo que teniendo una serie de imágenes, las unamos y convirtamos en un video, algo ideal para técnicas de stop-motion, realizadas con una cámara digital:
ffmpeg -f image2 -i image%d.jpg video.mp4Poner un logo o marca de agua a un video
Quizás, uno de los ejemplos más prácticos puede ser el siguiente. En él, lo que hacemos es insertar una imagen en una posición concreta de la imagen. Esto es ideal para insertar logotipos o marcas de agua en un video. Ten en cuenta, que si utilizas imágenes PNG puedes aprovechar el canal alfa de transparencia del mismo y colocar marcas de aguas que no sean totalmente opacas. El primer ejemplo que se ve a continuación inserta la imagen logo.png en la posición (10,10), comenzando desde la esquina superior izquierda:
ffmpeg -i video.mp4 -i logo.png -filter_complex overlay=10:10 final.mp4
ffmpeg -i video.mp4 -i logo.png -filter_complex overlay=x=(main_w-overlay_w):y=(main_h-overlay_h) final.mp4Por otro lado, el segundo ejemplo realiza la misma tarea, pero utilizando variables predefinidas, que equivalen a colocar ese logotipo en la esquina inferior derecha, algo quizás más habitual.
Reproducir videos en una terminal (ASCII art)
Como dato adicional y extravagante, ffmpeg incorpora la biblioteca libcaca, de la cual ya hablé en 20 curiosidades geeks para terminales GNU/Linux. Se trata de una biblioteca especializada en la conversión multimedia a ASCII art, o lo que es lo mismo, es capaz de reproducir un video en una terminal de texto, como podemos ver a continuación:
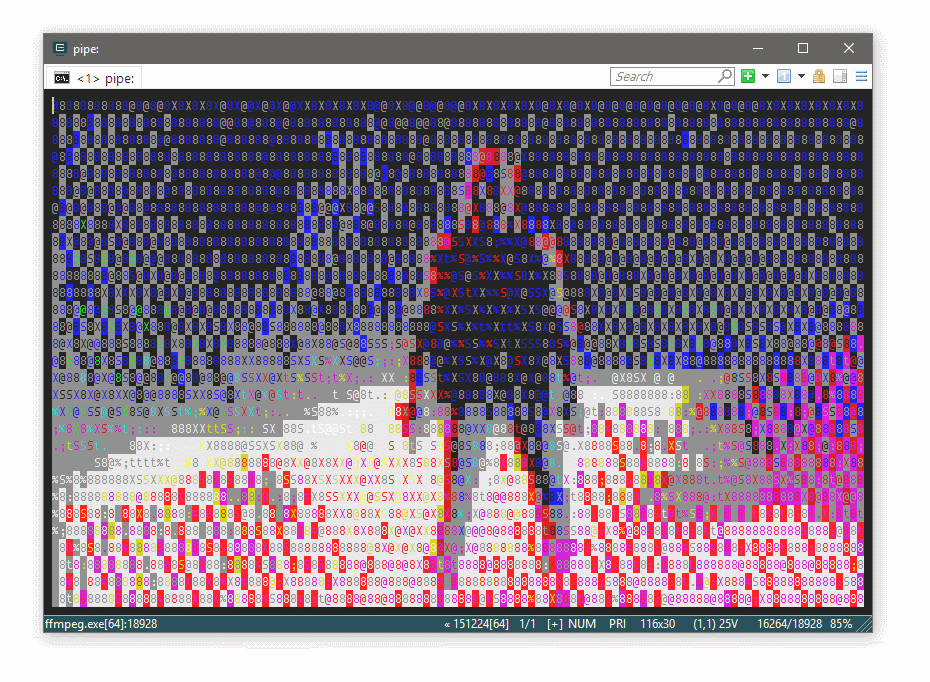
Para ello, sólo hay que indicar el parámetro -f caca, seguido de -pix_fmt rgb24 para indicar el formato de colores, y por último, utilizar el guión para utilizar la salida estándar:
ffmpeg -i video.mp4 -pix_fmt rgb24 -f caca -Los fotogramas son del videoclip True Survivor, de la genial película Kung Fury, de la cual ya hablé en este completo artículo de referencias y curiosidades de Kung Fury.
Esto sólo es una selección práctica con algunos pequeños ejemplos de lo que se puede hacer con ffmpeg. Si te ha resultado útil o conoces algún parámetro interesante que no esté en la lista, por favor, compártelo con nosotros en los comentarios.
