Guía para solucionar problemas de divx
¡OJO! Este artículo esta especialmente indicado para aquellos usuarios que:
- Los archivos de vídeo sólo reproducen sonido.
- En todos sus vídeos se desajusta el sonido.
- Algunos vídeos se visualizan de color verde.
- Algunos vídeos se reproducen al revés.
- El vídeo se reproduce a golpes, entrecortándose.
- En general, tienen problemas para visualizar vídeos.
Si alguna vez has «padecido» alguno de los problemas anteriores, o cualquier otro relacionado con la reproducción de videos MPEG, AVI (DivX, XviD...) con este pequeño manual intentaremos solucionar dichos problemas para conseguir reproducir los vídeos sin ningún problema.
1. Introducción
Antes de nada debemos saber que existen multitud de formatos de vídeo, aunque parezcan todos iguales. Nuestro windows recién instalado no reconoce sino unos pocos formatos y para que los pueda visualizar todos (o al menos la gran mayoría) necesita tener instalados unos programas especiales llamados codecs.
Pero eso no es todo, muchas veces algunos codecs interfieren entre sí, haciendo que un formato se reproduzca correctamente, pero otro se vea mal, se entrecorte u otro problema similar. Para evitar esto, necesitamos una configuración especial de codecs concretos, así como un reproductor multimedia decente.
En nuestro caso, y para no tener que andar con configuraciones especiales, nos vamos a descargar un paquete que han realizado otras personas con el conjunto de utilidades y codecs que necesitaremos para no tener ningún problema.
2. Limpieza de codecs
Si tienes un windows recién instalado o nunca has instalado ningún codec suelto, reproductor multimedia o paquete de codecs puedes saltarte este paso, por el contrario si hemos instalado alguno lo ideal sería desinstalarlo antes de continuar.
Para ello vamos a Inicio / Configuración / Panel de Control y luego a Agregar o quitar programas. En la lista buscaremos todos los codecs (Divx, Xvid, Elisoft pack, K-lite codec, etc...) o reproductores de vídeo que tengamos instalados (el Windows Media se debe obviar). Asi obtendremos un Windows limpio de codecs que puedan producir incompatibilidades en la nueva configuración que vamos a establecer.
3. Obtención del paquete de codecs
Para descargar el paquete de codecs accedemos al mirror Edskes o escribiendo K-lite codec mirror en el google. Nos aparecerá la siguiente página web:
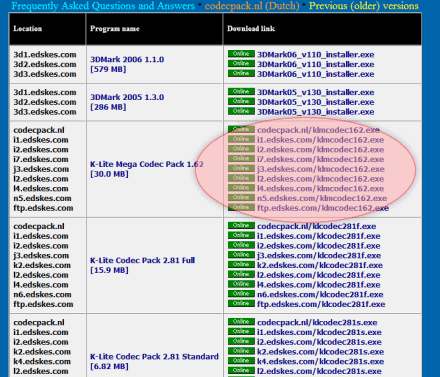
Nos dirigimos hasta donde estan los Pack de codecs de K-lite. Veremos que hay varios: K-Lite Mega Codec Pack (30mb) y K-Lite Codec Pack en su versión Full, Standard y Basic.
Instalaremos el primero (Mega Codec Pack) a no ser que dispongamos de una conexión lenta a internet o poco espacio en disco, que seleccionariamos la versión Basic o Standard. Evidentemente, cuanto más ocupa más cantidad de formatos de vídeo reconocerá. Podemos descargar de cualquiera de los enlaces que vemos a la derecha con el icono en verde.
4. Instalación del K-lite Mega Codec Pack
Empezaremos a instalar el paquete de codecs con la configuración por defecto si tenemos alguna duda o no sabemos que escoger.
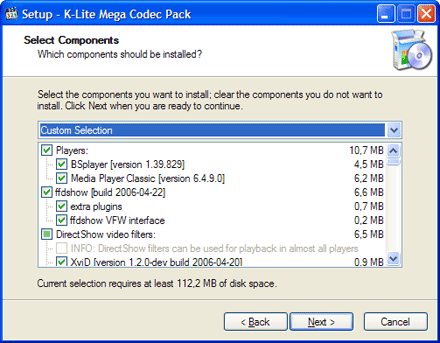
Como recomendación aconsejo el reproductor Windows Media Classic (BSPlayer es muy buen reproductor, pero da algunos problemas con ciertos formatos de video) aunque también se pueden instalar los dos reproductores y usar el que se quiera en todo momento.
De resto, la configuración por defecto es la más recomendada, aunque se puede variar el listado de codecs a instalar dependiendo de lo que se desee. Al final de la instalación, el paquete de codecs tiene un procedimiento para detectar codecs o DirectShow rotos o corruptos, así que no debería haber ningún problema. No obstante, no recomiendo modificar la lista por defecto a no ser que se busque un formato de codec concreto, ya que está especialmente diseñada para existir sin conflictos con otros codecs.
5. Instalación finalizada
¡Bien! Hemos terminado la instalación. A partir de este momento no deberíamos tener ningún problema con la reproducción de vídeo en nuestro equipo. No obstante puede darse el caso de que algún formato de vídeo aún se nos resista. Si es así, avancemos al siguiente paso.
6. Identificación de formato de vídeo
Con el paquete K-lite Mega Codec se instala una aplicación llamada GSpot. Este programa permite que, seleccionando un fichero de vídeo, darnos el formato de vídeo y de audio que utiliza.
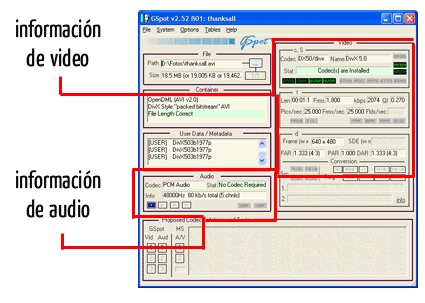
En la imagen se puede ver la zona que nos dice el codec de audio que se necesita y el codec de vídeo necesario para reproducir correctamente el archivo multimedia. En el caso de que tengamos problemas con uno, ya sabríamos que formato necesitamos y no tenemos más que instalarlo.
Y eso es todo, espero que este manual sea de utilidad para todo aquel que lo necesite o sepa de alguien al que le pueda hacer falta.
