10 formas de reducir el tamaño de un PDF
Probablemente, todos estamos acostumbrados a tratar con los archivos PDF, el formato más extendido para guardar documentos. Además de estar ampliamente soportado por diversos dispositivos (equipos, tablets, smartphones, libros electrónicos...), es muy cómodo para utilizar en Internet, enviar por correo electrónico, a través de mensajería o cualquier otro medio relacionado.

Teniendo en cuenta la portabilidad de los archivos PDF, sería interesante conocer una forma sencilla de reducir el tamaño de un PDF puesto que cuanto menos pese, más rápido se podrá descargar. Y eso sí, reducir tamaño sin perder calidad de forma notoria.
En este artículo veremos 10 formas diferentes de reducir el tamaño de un archivo PDF, cada cual utilizando un sistema diferente que se amoldará mejor a las exigencias de cada perfil de usuario.
1. Free PDF Compressor (Windows)
Quizás el sistema más sencillo para reducir el tamaño de un PDF sería utilizar Free PDF Compressor. Se trata de un programa gratuito, que permite comprimir un PDF estableciendo un perfil que depende del uso que se le vaya a dar al fichero PDF: Imprenta (Prepress), Impresión doméstica (Printer), Libro electrónico (eBook) o visualización en pantalla (Screen). Depende del que escojamos, el tamaño del archivo variará (y su calidad).
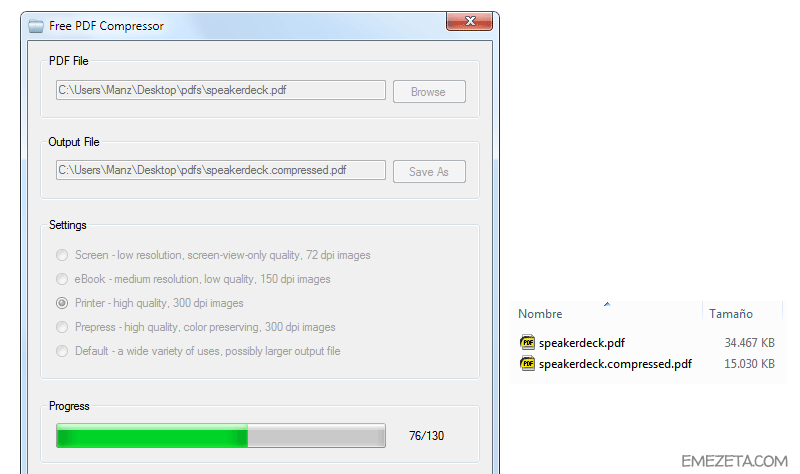
Como muchas de las herramientas que veremos en este artículo, Free PDF Compressor utiliza GhostScript, un intérprete de archivos PDF/PS. La diferencia en este caso es que viene integrado en el propio programa, por lo que el usuario no tendrá que hacer absolutamente ningún paso previo.
URL | Free PDF Compressor
2. Compress PDF (Linux)
De la misma forma que tenemos Free PDF Compressor para Windows, tenemos Compress PDF para GNU/Linux. Se trata de un script para Nautilus, el explorador de archivos de Gnome. Instalando este programa, podremos reducir el tamaño de nuestros documentos PDF simplemente pulsando con botón derecho y eligiendo la opción Scripts / Compress PDF.
También nos permite elegir un perfil para realizar la compresión, pudiendo utilizar Normal, Sólo visualización, Baja calidad y Alta calidad:
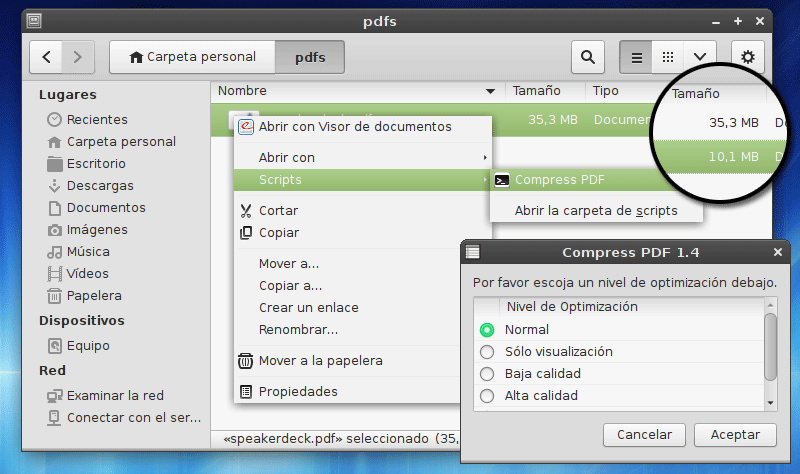
Para su instalación, basta con descargar el archivo Compress-PDF-1.4.tar.gz y extraerlo en la ruta ~/.local/share/nautilus/scripts/ o ~/.gnome2/nautilus-scripts (si usamos una versión anterior a Nautilus 3.4).
Compress-PDF utiliza las dependencias zenity y ghostscript, por lo que es necesario instalarlas previamente.
URL | Compress-PDF
3. Usar una impresora virtual (Windows, Mac, Linux)
Otra vía muy extendida es la de utilizar una impresora virtual. Esto es, un programa que se instala en nuestro sistema operativo y crea una impresora ficticia. Así, cualquier programa que tenga la opción de imprimir, se puede utilizar para escoger esta impresora que en lugar de sacar por papel el documento, generará un archivo PDF con el contenido a imprimir. Así, podemos imprimir páginas webs, documentos DOC, ODF o DOCx, informes de aplicaciones y un largo etcétera.

Algunas opciones a tener en cuenta podrían ser CutePDF (genera archivos PDF muy livianos y de buena calidad), PrimoPDF o DoPDF. Mucho cuidado con PDFCreator, otro programa bastante popular de este tipo, ya que sus últimas versiones han generado controversia por la inclusión de malware en su instalación sin permiso del usuario.
URL | CutePDF Writer
URL | DoPDF
URL | PrimoPDF
URL | PDFCreator
4. LibreOffice (Windows, Mac, Linux)
La mayoría de las soluciones ofimáticas de la actualidad ofrecen un sistema de exportación a PDF. Ya sea Microsoft Office, Google Drive (el antiguo Google Docs) o LibreOffice.
Por ejemplo, en este último, se puede seleccionar el menú Archivo / Exportar a PDF donde encontraremos opciones avanzadas de generación de PDF, donde cabe destacar el de la compresión de imágenes, que modificará las imágenes del archivo PDF para reducir su tamaño. Obviamente, esto no influirá en archivos PDF sin imágenes.
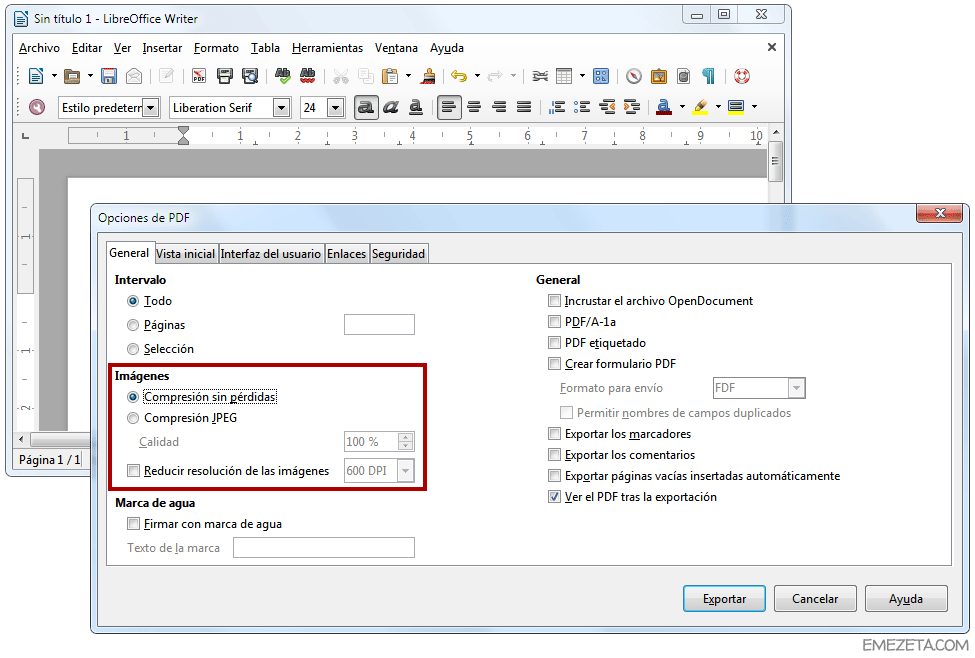
Si quieres saber más sobre la compresión de imágenes te aconsejo echarle un vistazo a los formatos de imágenes existentes o a la guía definitiva para optimizar imágenes, donde se explica la compresión sin pérdidas y la compresión JPEG (con pérdidas).
URL | LibreOffice
5. Acrobat Reader Pro (Windows)
Acrobat Reader, el lector de PDF oficial de Adobe, es un lector gratuito que puede descargarse desde su página web. Sin embargo, no todo el mundo conoce que existe una versión de pago llamada Acrobat Reader Pro cargada de funcionalidades extra para la lectura y generación de documentos PDF. Una de ellas es la opción de generar PDF de tamaño reducido o de generar un PDF optimizado.
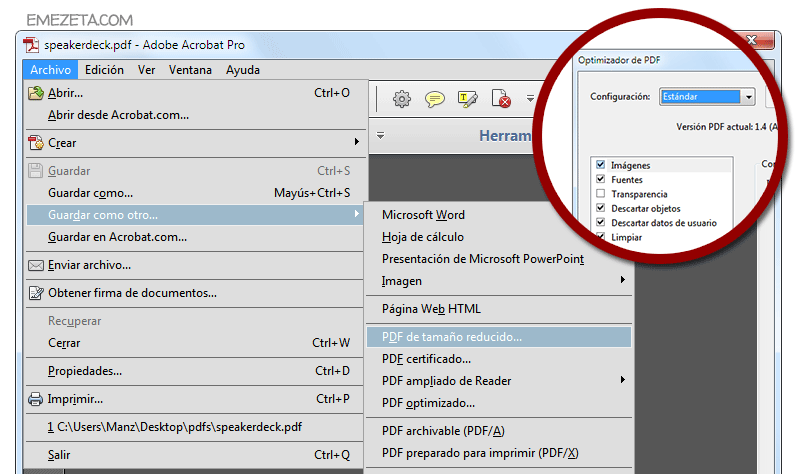
En el menú de optimizar PDF encontraremos varias opciones para reducir el peso de un documento PDF: reducir las imágenes, eliminar fuentes incrustadas, eliminar objetos, descartar metadatos, limpiar máscaras, etc...
URL | Adobe Acrobat Reader Pro
6. SmallPDF (Online)
Otra opción sencilla y rápida es la de utilizar un conversor online como SmallPDF o DocuPub (con más opciones). Simplemente arrastrar el PDF a la caja de texto Drop PDF here y listo. La plataforma web se encarga de realizar la reducción de tamaño y devolverte el PDF ya optimizado.
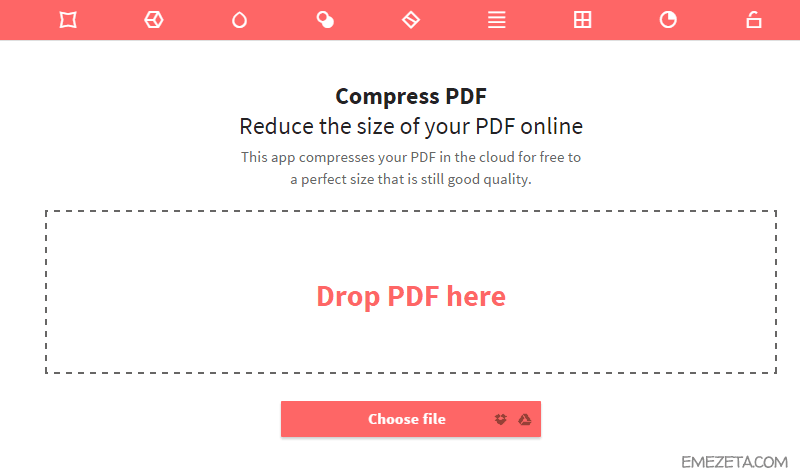
La desventaja de este sistema es que, en primer lugar, debemos subir el PDF a optimizar al sitio web y luego descargar el PDF generado, por lo que está desaconsejado para PDFs de gran tamaño, puede tardar bastante. Por otro lado (y si somos algo paranóicos) tenemos el aspecto de privacidad, puesto que no sabemos bien si esos datos enviados son descartados o no.
7. Conversión intermedia (Linux)
Otra medida de urgencia podría ser la de realizar una conversión intermedia a otro formato y posteriormente volver a regenerar el documento PDF. Para ello, podríamos utilizar los comandos pdf2ps y ps2pdf utilizando el formato intermedio Postscript:
pdf2ps original.pdf intermedio.ps
ps2pdf intermedio.ps optimizado.pdf
El proceso puede tardar mucho (muchísimo) dependiendo del tamaño del PDF y la velocidad del PC, y sólo se recomienda para documentos PDF de texto o que no sean demasiado grandes. De la misma forma, también podríamos hacer el mismo proceso utilizando el formato intermedio DJVU y los comandos pdf2djvu y djvu2pdf:
pdf2djvu original.pdf intermedio.djvu
djvu2pdf intermedio.djvu optimizado.pdf
Eso sí, ten en cuenta que el formato DJVU está pensado para imágenes escaneadas, por lo que no es apto para todo tipo de documentos PDF. En ambos casos es necesario el intérprete GhostScript.
URL | GhostScript (PDF2PS/PS2PDF)
URL | PDF2Djvu
URL | Djvu2PDF
8. QPDF (Windows, Linux)
Existe una herramienta de código abierto llamada qpdf que permite crear versiones optimizadas para web mediante el parámetro --linearize que en algunos casos permite ganar algunos KB, sin embargo, se suele utilizar más para crear una vista previa para documentos PDF en Internet:
qpdf --linearize original.pdf pdf-linearize.pdfEn esta página puedes encontrar el manual de la herramienta de línea de comandos qpdf y echar un vistazo a todas sus características y opciones, entre las que también se encuentra desbloquear un PDF bloqueado.
URL | qpdf
9. PDFChain (Linux)
Otra herramienta interesante es PDFChain, la cuál funciona como interfaz gráfico de la herramienta PDFToolKit (PDFtk) que ya analicé hace tiempo en Emezeta. PDFChain permite realizar rapidamente acciones muy comunes como añadir o concatenar páginas concretas de determinados PDF, separar páginas, añadir marcas de agua, rotar páginas y cientos de acciones más.
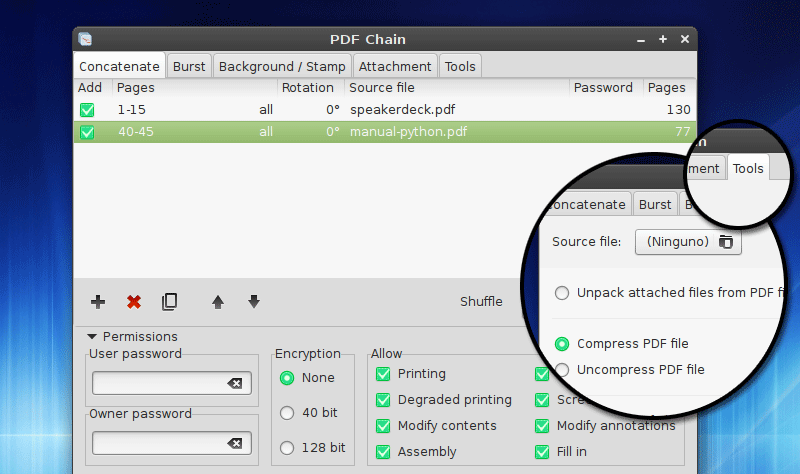
En la pestaña Tools podemos encontrar una opción llamada Compress PDF file que permite realizar una compresión de los datos de texto de un documento PDF. No obstante, esta opción sólo suele hacer efecto cuando se trata de un documento PDF donde predomina el texto. Existen otras interfaces gráficas como PDFTk4All.
URL | PDFChain
10. ImageMagick (Windows, Mac, Linux)
Si existe una herramienta mágica con la que nunca dejas de sorprenderte es con ImageMagick. Aunque está destinada para tareas con formatos gráficos, es posible utilizarla para reducir el tamaño de un archivo PDF. ImageMagick es capaz de trabajar junto a ghostscript para reducir el tamaño de las imágenes que contiene.
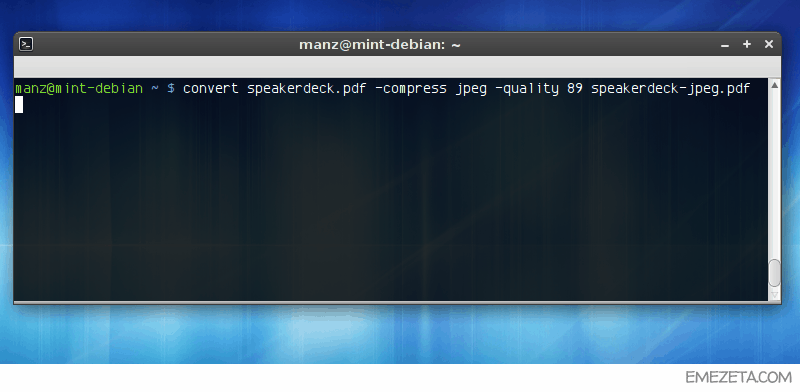
Para ello, utilizaremos la herramienta convert con los parámetros -compress y -quality. Mucho cuidado los que utilicen ImageMagick en Windows, puesto que ya existe un comando convert para manipular particiones de disco.
convert original.pdf -compress jpeg speaker_jpeg.pdfCon el comando convert -list compress puedes obtener una lista de las opciones de compresión que tienes a tu disposición (BZip, JPEG, LZW, Zip, Lossless...) para comprimir las imágenes del documento y mediante el parámetro -quality establecer la calidad de las imágenes (100 mayor calidad).
URL | ImageMagick
Extra: ReducePDF
He creado un pequeño script llamado reducepdf.bat (Windows, si alguien quiere aportar en los comentarios una versión equivalente para GNU/Linux es bienvenido) que reduce el tamaño de los archivos PDF desde una terminal de texto, algo muy cómodo y útil si queremos reducir el tamaño de varios archivos de forma automática. Permite los mismos perfiles que Free PDF Compressor: Screen, Ebook, Printer y Prepress. Necesita GhostScript para funcionar.
