Guía de recuperación y reparación de discos duros
Hoy en día, adquirir unidades de almacenamiento (ya sean discos IDE o SATA, unidades SSD, tarjetas de memoria o unidades flash) de un tamaño considerable, y a buen precio, es algo relativamente sencillo gracias a la evolución de la tecnología y a la bajada del coste del Gigabyte a lo largo de estos años.

Sin embargo, aunque reemplazar un disco dañado por uno nuevo no suele implicar demasiados inconvenientes, la cosa se vuelve complicada cuando están en juego datos importantes. Y no hablo de aplicaciones, música o vídeos descargados, sino de información personal como documentos, fotografías o información sensible que no podría volver a recuperarse si la perdiésemos.
Aunque, obviamente, la mejor forma de prevenir estos problemas es haciendo copias de seguridad de nuestros datos regularmente, a continuación tenemos una guía de consejos y programas útiles para la recuperación, conservación y reparación de discos duros y otras unidades de almacenamiento.
Prevención: Antes del desastre
Si aún no tienes problemas con tu disco, eres afortunado. Lo mejor es que no pierdas tiempo y, si aún no lo has hecho, realices copias de seguridad de tus datos más preciados. Si tienes problemas en el futuro, podrás acceder a esta copia y recuperarlos.
Pero además, aquí tienes varios consejos y programas que nos ayudarán a controlar el estado de nuestros discos y prevenirnos de posibles riesgos antes de que ocurra la tragedia.
1. Optimiza tus discos para su objetivo
Hoy en día es muy común contar con varios discos, tanto internos como externos, en los que realizamos diversas tareas como descargas, instalaciones de programas o almacenamiento de archivos.
Si es tu caso y también posees varios discos, un buen consejo sería conocer la velocidad de lectura y escritura de los mismos. Así, podríamos utilizar los discos más rápidos para tareas más frecuentes (archivos temporales del sistema operativo, almacenamiento al que accedamos con frecuencia, etc...) y los discos más lentos para tareas menos frecuentes (almacenamiento al que accedemos poco o simplemente usamos para archivar).
Un buen programa para conocer la velocidad de nuestros discos es CrystalDiskMark, que nos mostrará la velocidad en MB/s. Así podremos determinar cuál es el que permite realizar tareas de forma más rápida:
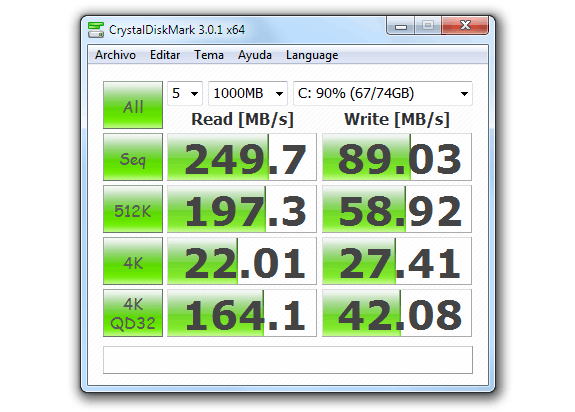
Otro detalle importante, sobre todo si procedes de Windows XP o tu disco ha sobrevivido sin ser formateado desde entonces (recordemos que Windows XP sigue siendo un sistema muy utilizado: NetMarketShare, GS StatCounter), es el tener el disco duro bien alineado.
Debido a un bug en dicho sistema, los discos creados con versiones anteriores a Windows Vista podrían tener un bajo rendimiento por mala alineación en ciertas condiciones.
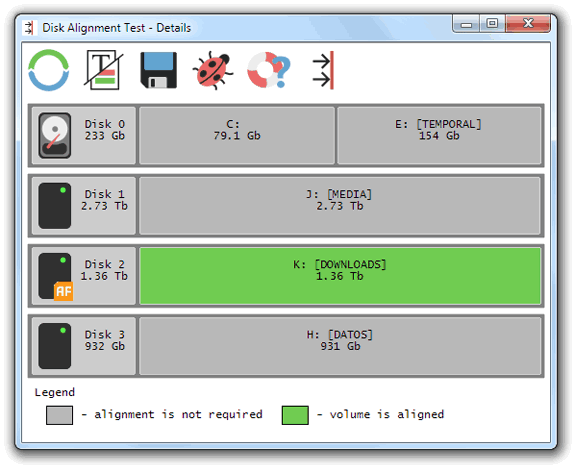
Disk Alignment Test es un pequeño programa, gratuito y sin peligro alguno, que testea si tu configuración de discos necesita una alineación o no, sin cambiar nada.
Eso sí, hay que recordar que sólo se trata de una aplicación de testeo que no realizará ningún cambio. En el caso de tener nuestro disco mal alineado y querer corregirlo (sin formatear desde un Windows Vista o superior), deberíamos escoger algún programa como Parangon Alignment Tool.
URL | Disk Alignment Test | Más sobre alineación de disco | AF
2. Mejora su rendimiento
Si utilizas Windows, una de las tareas necesarias para mejorar el rendimiento del disco es defragmentarlo, que no es más que reorganizar la colocación de los archivos en el disco de forma contigua, reduciendo así la actividad y desgaste del disco (y mejorando su velocidad).
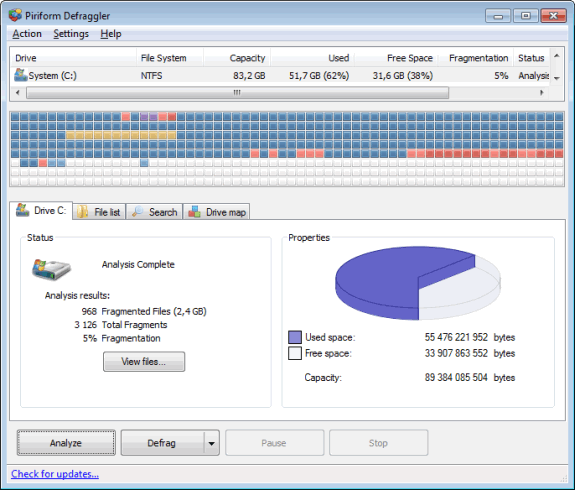
Personalmente, mi defragmentador preferido es Defraggler, de Piriform, aunque existen otros muy buenos como Auslogics Disk Defrag o IObit Smart Defrag, todos ellos gratuitos. No obstante, puedes echar un vistazo a la siguiente lista y descargar el que más te guste:
URL | Defragmentadores gratuitos para Windows
Antes de defragmentar los discos, ten en cuenta un detalle. Para que la defragmentación sea rápida, lo mejor es tener bastante espacio libre en disco (como mínimo, un 10%). Si tienes el disco muy lleno, quizás lo ideal es que echaras un ojo a estas guías, donde podrás hacer espacio rápidamente eliminando archivos duplicados o examinando las carpetas que más espacio ocupan:
URL | Guía de trucos para organizar tus archivos
URL | 12 programas gratuitos para eliminar ficheros duplicados
3. Cuida su estado físico
De nada sirve cuidar un disco duro internamente, si luego no lo hacemos físicamente. Existen varios consejos lógicos y de sentido común, como tener una buena ventilación entre los discos internos del PC (no obstruirlos con cables u otros componentes), así como evitar la acumulación de polvo. Así evitaremos que los discos duros alcancen temperaturas excesivas.
Aunque suene a Perogrullo, es importante evitar movimientos bruscos o golpes al equipo (o sus componentes), sobre todo si el disco duro está trabajando en ese momento, ya que el cabezal del disco puede dañar el dispositivo (y sus datos).

Quizás, uno de los problemas más frecuentes con un disco duro es la pérdida de corriente mientras se escribían datos, lo que puede llegar a corromper los mismos datos, el sistema operativo o incluso el disco físico o su tabla de particiones.
Para evitar problemas como estos, se suelen utilizar unas regletas de seguridad, o si es posible, una SAI (Sistema de alimentación ininterrumpida), un sistema que evita que se apague bruscamente el sistema si se nos va la luz o hay algún problema con la corriente eléctrica.
Otros buenos consejos a seguir son el comprar una buena fuente de alimentación (nada de genéricas de 15 euros) o desconectar los discos duros externos si los usamos para archivar o almacenar datos.
URL | Protección eléctrica (Soyntec)
4. ¿Tienes problemas? Probables avisos...
¿Has notado o experimentado problemas como lentitud al acceder a disco o pantallazos azules? A veces, estos problemas aparecen cuando hay problemas de hardware, como que alguna región del disco esté dando problemas.
Y aunque actualmente los virus se centran más en propagarse y robar cuentas bancarias, no está de más que instales un buen antivirus gratuito como AVG o Avira y te asegures de que no existe ningún inquilino hospedado que pueda borrar datos.
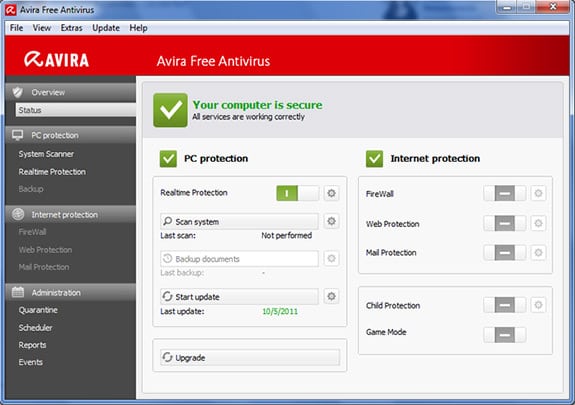
Aquí puedes encontrar una lista con varios antivirus gratuitos para descargar e instalar en tu versión de Windows:
URL | Antivirus gratuitos para descargar
5. Controla temperaturas y estado del disco
Como se comentaba en apartados anteriores, una temperatura alta puede reducir el tiempo de vida útil de nuestro disco, por lo que es ideal conocerlas y reducirlas en la medida de lo posible.
SpeedFAN es uno de los grandes veteranos de control de temperaturas. Permite obtener información de los diferentes sensores del sistema (placa base y procesador), de componentes (tarjeta gráfica) y de discos duros (incluso discos por USB). También te mostrará información sobre la velocidad de los ventiladores de tu equipo, e incluso permitirá aumentar/reducir su velocidad, si tu placa lo permite.
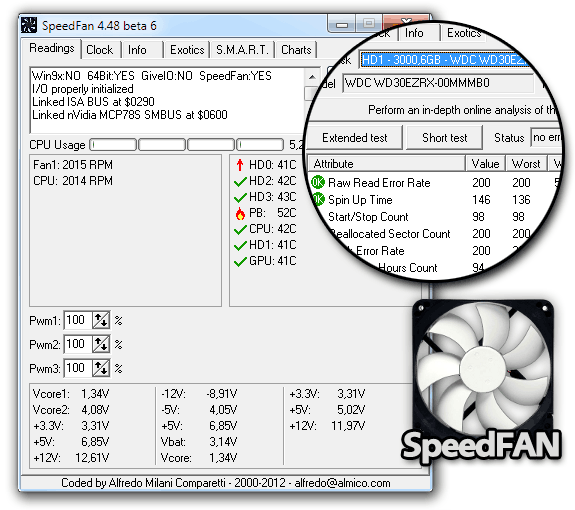
Con SpeedFAN también se pueden consultar los diferentes voltajes suministrados por la fuente de alimentación, así como realizar gráficas, todo ello con una alta personalización en sus opciones.
URL | SpeedFAN: Control de temperaturas y estado de los discos duros
Pero al margen de la monitorización de temperaturas, una de las formas más efectivas de controlar el estado de un disco duro es utilizar un programa que sea compatible con la tecnología S.M.A.R.T. Esta tecnología guarda varios valores que representan el buen funcionamiento de ciertas características del disco.
De esta forma, si una de estas características alcanza un valor anormal, es que el disco duro empieza a fallar y deberías pensar en reemplazarlo (o al menos, no guardar información importante en él). Tienes más información sobre esta tecnología en el siguiente enlace:
URL | Estado del rendimiento de tu disco duro con S.M.A.R.T.
Aunque SpeedFAN incorpora esta característica, otros programas como HDD Scan realizan, quizás, un informe más intuitivo, donde muestran con varios iconos el estado de las diferentes características del disco y así hacerse una idea de si está cercano a su fin.
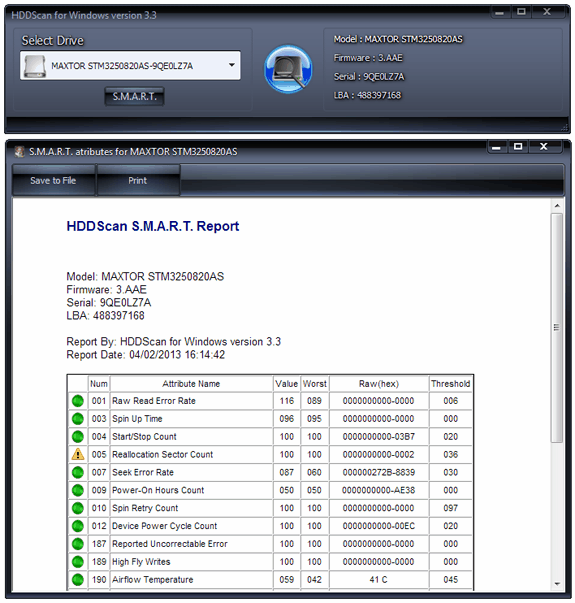
Pero por si fuera poco, HDD Scan también permite realizar otras tareas, entre ellas un escaneo de la superficie del disco, para comprobar el estado de los diferentes sectores y si existen zonas a las que cuesta más o menos tiempo acceder (posibles errores de lectura) indicando el tiempo exacto demorado.
URL | HDD Scan: Comprobación del estado de los discos duros
También tenemos HDD Guardian, especialmente indicado para usuarios más avanzados, ya que muestra gran cantidad de opciones de todos tus discos duros (incluso externos). Es compatible con la tecnología S.M.A.R.T. y muestra las características que han sobrepasado los umbrales de buen funcionamiento.
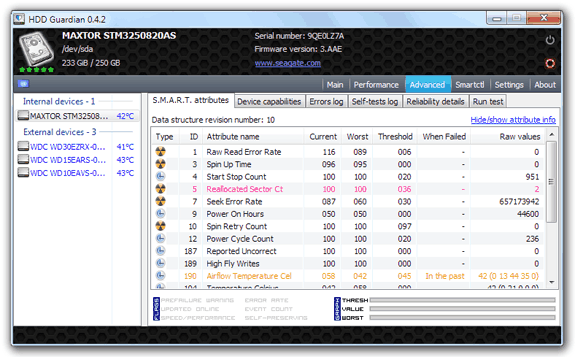
Permite encontrar las particiones que pertenecen a cada disco, realizar varios tests de rendimiento, muestra una valoración (máximo 5 estrellas) del estado de tu disco duro y otras opciones avanzadas.
URL | HDD Guardian, comprueba el buen funcionamiento de tus discos
Sin embargo, quizás el programa más intuitivo para usuarios sin conocimientos avanzados sea Crystal Disk Info, el cuál muestra varios datos de los discos duros, entre los que podemos destacar temperaturas, características S.M.A.R.T. (traducidas) y un botón que nos informa si el disco está en buen estado o en peligro de perder datos.
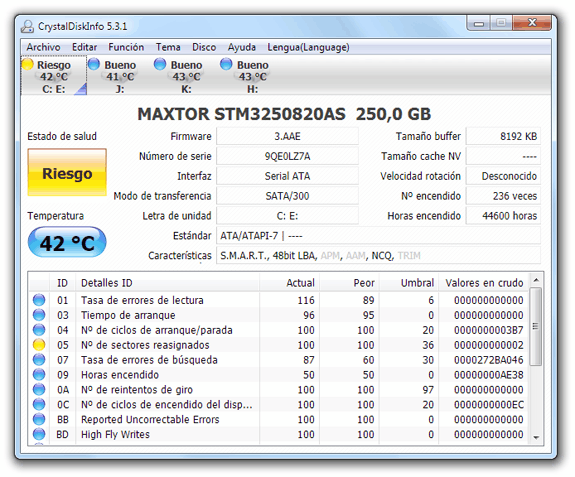
URL | Crystal Disk Info, comprueba el estado de tus discos duros (recomiendo versión portable)
Otros buenos programas podrían ser GSmartControl, disponible para un gran número de plataformas diferentes entre las que se incluyen Windows, Linux, Mac y FreeBSD, o Disk Check Up, para Windows y gratuito para uso personal.
Recuperación: Después del desastre
Si desgraciadamente, estás aquí porque has experimentado un problema con tu disco duro (has perdido datos, no arranca, hace ruidos raros y no consigues acceder a la información, etc...), a continuación te muestro las opciones que tienes para intentar recuperar datos o reparar el disco.
6. ¡He perdido datos! ¿Cómo recuperarlos?
Si tu disco funciona bien pero te encuentras con que has perdido archivos que ahora no aparecen, has formateado una unidad en la que tenías datos importantes o accidentalmente alguien borró información del disco, aún no está todo perdido.
En un sistema, cuando se borra un archivo, realmente no se elimina del disco, sino que se marca como espacio reutilizable, por lo que si no se ha vuelto a escribir encima de ese espacio, la información es perfectamente recuperable.
Uno de mis programas preferidos para recuperar información es R-Linux, disponible tanto para Windows como para Linux.
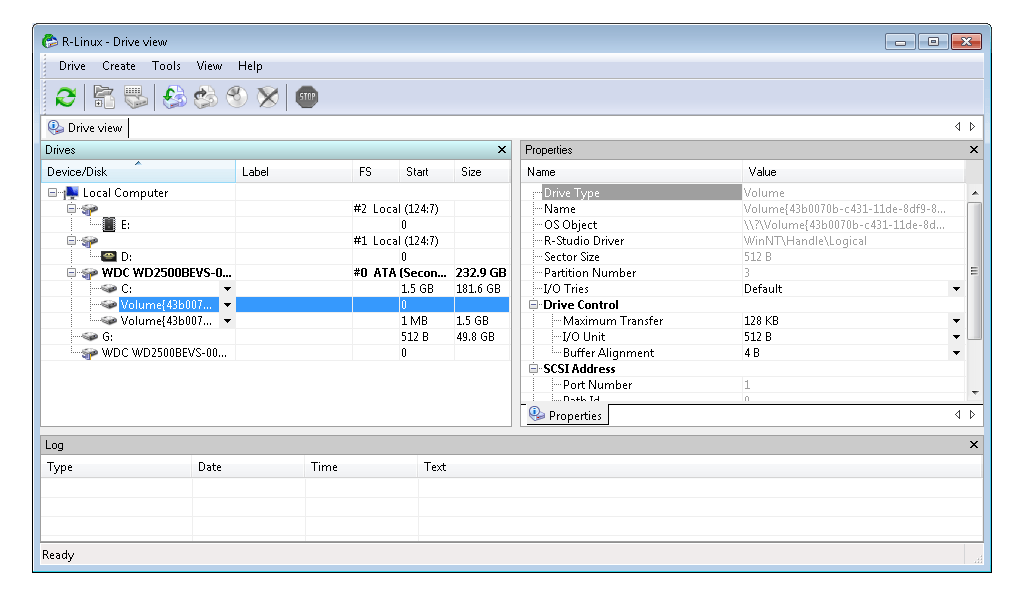
R-Linux y TestDisk son las herramientas gratuitas de recuperación más personalizables
Sin embargo, este programa puede resultar algo avanzado para usuarios que no estén familiarizados con utilidades de recuperación. Si ese es el caso, pueden probar otras herramientas de recuperación como Recuva, MiniTool (hasta 1Gb en la versión gratuita) o Glary Undelete, que son mucho más intuitivos:
URL | 15 aplicaciones gratuitas para recuperar archivos borrados
A último remedio, si ninguna de estas herramientas te funciona, puedes probar con GetDataBack (disponible para FAT32 y NTFS). Sin embargo, no se trata de una herramienta gratuita y su utilización puede resultar más compleja que las anteriores.
7. Regeneración de disco
Aunque suene mucho a Doctor Who, existe un software que puede ayudarnos a recuperar información «regenerando» el disco.
Según HDD Regenerator, hay sectores que el sistema interpreta como dañados y sin embargo sólo tienen una mala magnetización. Este programa crea un disco USB de arranque que te permite examinar y reparar el disco dañado (siempre en la medida de lo posible) sin tener que alterar los datos de nuestro disco.
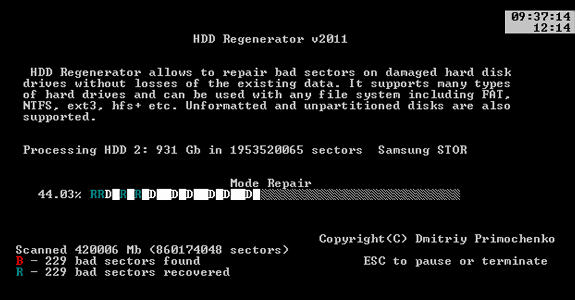
URL | HDD Regenerator, recuperar discos duros defectuosos
Aunque no la he probado hasta ahora, existe una alternativa gratuita llamada HDAT2, que es considerada la alternativa más similar a HDD Regenerator.
8. Herramientas de emergencia o clonación
Si nuestro disco tiene problemas y no nos permite hacer copia de los datos de la forma tradicional, quizás una buena solución sería arrancar desde un CD/USB de emergencia y recuperar los archivos desde otro sistema (sobre todo si el disco dañado es el mismo del sistema operativo).
OSFClone permite arrancar desde una unidad USB y realizar una copia del disco para su posterior análisis o recuperación.
URL | OSFClone: Herramienta de auto-arranque y clonación
Otras utilidades interesantes podrían ser Ultimate Boot CD o Hiren Boot CD, dos sistemas auto-arrancables (independientes del sistema operativo) que permiten utilizar herramientas de todo tipo: desde recuperación de datos, hasta análisis del disco duro, test de memoria o particionado del disco.
9. Centros de recuperación de datos
Si nada de lo anterior ha funcionado y la información que has perdido es muy importante y delicada, quizás lo más adecuado sea llevar tu disco a un centro de recuperación de datos donde puedan reparar tu disco reemplazando las piezas del mismo con técnicas más avanzadas.
Estos centros suelen ser poco económicos, pero algunos permiten hacer presupuestos gratuitos, y el precio final varía dependiendo de la gravedad de tu problema.
10. Últimas alternativas
Si no tenemos dinero para permitirnos llevar el disco a un centro de recuperación de datos, una técnica de emergencia que a veces suele dar resultado es la de congelar el disco duro durante varias horas.

Estas técnicas suelen ser efectivas cuando un disco duro tiene ciertos fallos mecánicos en los que el cabezal se ha atascado o los platos no giran. Con el frío de la congelación, puede volver a funcionar durante un rato, lo justo para hacer copia de seguridad de nuestros datos antes de que vuelva a fallar. Es importante utilizar una o varias bolsas de protección y realizar esta tarea sólo si hemos agotado todos los recursos.
En el siguiente enlace tienen un experimento realizado por Geeks and Sexy en el que se ve como la congelación funcionó para conseguir acceder a un disco dañado. Varios usuarios en los comentarios también afirman que les funcionó el tiempo suficiente para recuperar lo más importante:
Si no nos importan los datos del disco y lo que queremos es intentar recuperar el disco para seguirlo utilizando (como disco temporal al menos), podemos utilizar una herramienta de formateo a bajo nivel como MHDD o HDD LLF. No obstante, tener cuidado con estas herramientas, ya que están indicadas para usuarios avanzados.
Por último, si queremos formatear un disco que contenía datos personales, como documentos con información sensible, podemos utilizar HardWipe para asegurarnos que se formatea y se sobreescriben los datos de forma segura, impidiendo recuperar la información que contenía.
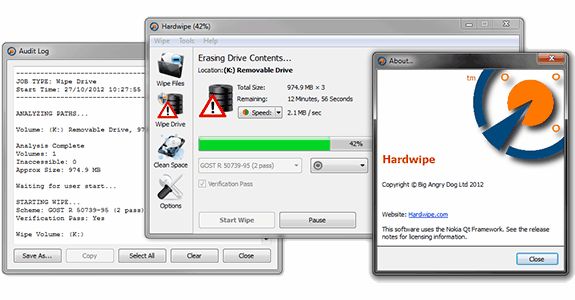
Otro buen programa para realizar esta operación es Active Kill Disk, también gratuito y disponible para Windows o DOS (mediante auto-arranque):
URL | Active Kill Disk: Formatear un disco y evitar recuperación de datos
